Täydellinen opas sovelluksessa liikkumiseen
Uusi Widget-tuki aloitusnäytölle iOS 14:ssä voidaan ehdottomasti kutsua fanien suosikiksi. Olen valmis lyömään vetoa, kun Apple keksi nämä runsaasti dataa sisältävät mukautettavat widgetit aloitusnäytölle, sellaisessa muodossa ja muodossa kuin ne nyt ovat, he eivät olisi voineet kuvitella, mikä rooli niillä on iPhonejemme estetiikan parantamisessa.
Ja silti, tässä ollaan! Ihmiset pitävät banaaneista kaikkia tapoja, joilla he voivat järjestää kotinäytönsä taitavasti käyttämällä erikokoisia widgetejä. Mutta kukaan ei tietenkään pysähdy tähän. Vaikka Apple pudotti pommin iOS 14:n julkaisun myötä vain päivän varoitusajalla, monet kehittäjät työnsivät sovelluksensa ulos ajoissa. Yksi tällainen erittäin suosittu sovellus on Widgetsmith.
Jos olet tutkinut sosiaalista mediaa saadaksesi inspiraatiota iPhonen aloitusnäytön estetiikasta, et ole millään tavalla törmännyt Widgetsmithiin joissakin näistä viesteistä. Ja nyt sinäkin haluat mukaan toimintaan. Me tajuamme sen. Siksi olemme koonneet yhteenvedon tämän sovelluksen käytöstä – juuri sinua varten!
Widget Smithin käyttäminen mukautetuissa widgeteissä
Jos haluat luoda uusia widgetejä Widgetsmith-sovelluksella, mene ensin App Storeen, etsi "Widgetsmith" ja asenna sovellus iPhoneen. Tai napsauta alla olevaa linkkiä hypätäksesi sinne hetkessä.
hanki widgetsmith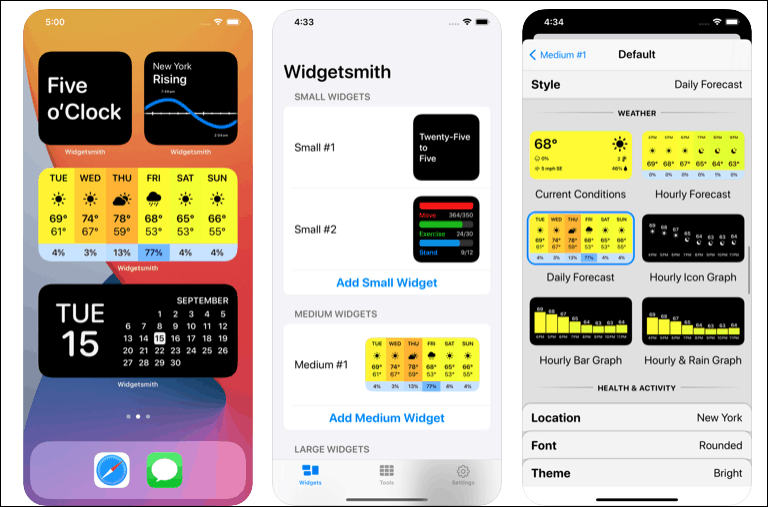
Widgetin luominen Widgetsmithillä on nyt kaksiosainen prosessi. Ensin sinun on luotava ja mukautettava haluamasi widget sovelluksesta. Sitten lisäät sen aloitusnäyttöön.
Widgetin luominen Widgetsmith-sovelluksessa
Joten avaa ensin sovellus. Widgetit-välilehti avautuu. Kolmen erikokoisen widgetin mukaisesti, jotka Apple sallii nyt lisätä aloitusnäyttöön, voit luoda pienen, keskikokoisen tai suuren widgetin myös Widgetsmithissä. Tämän oppaan vuoksi luodaan pieni widget.
Napauta "Lisää pieni widget" Small #1 -widgetin alla.
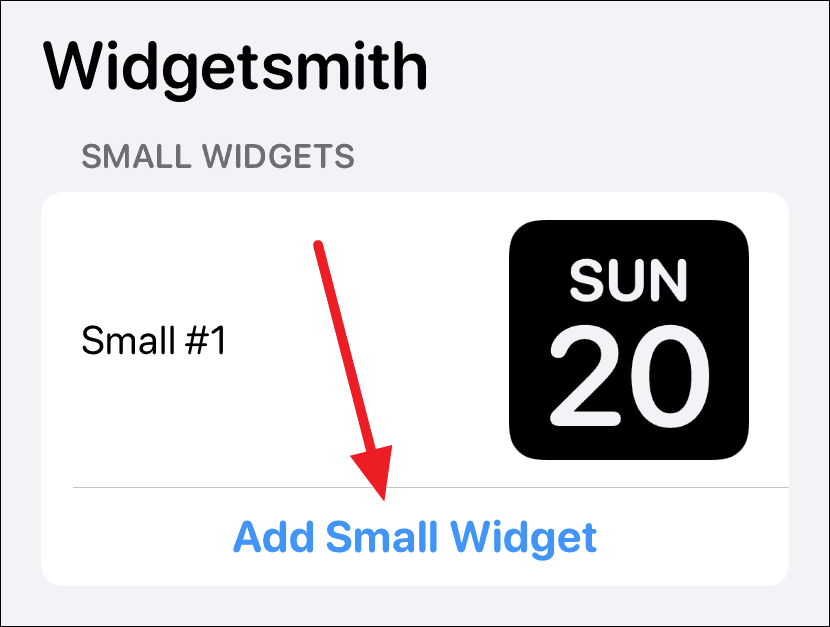
Pieni #2-widget luodaan. Napauta sitä avataksesi ja muokataksesi sitä.

Oletusarvoisesti päivämäärä-widget valitaan. Napauta 'Oletuswidget' -vaihtoehtoa.
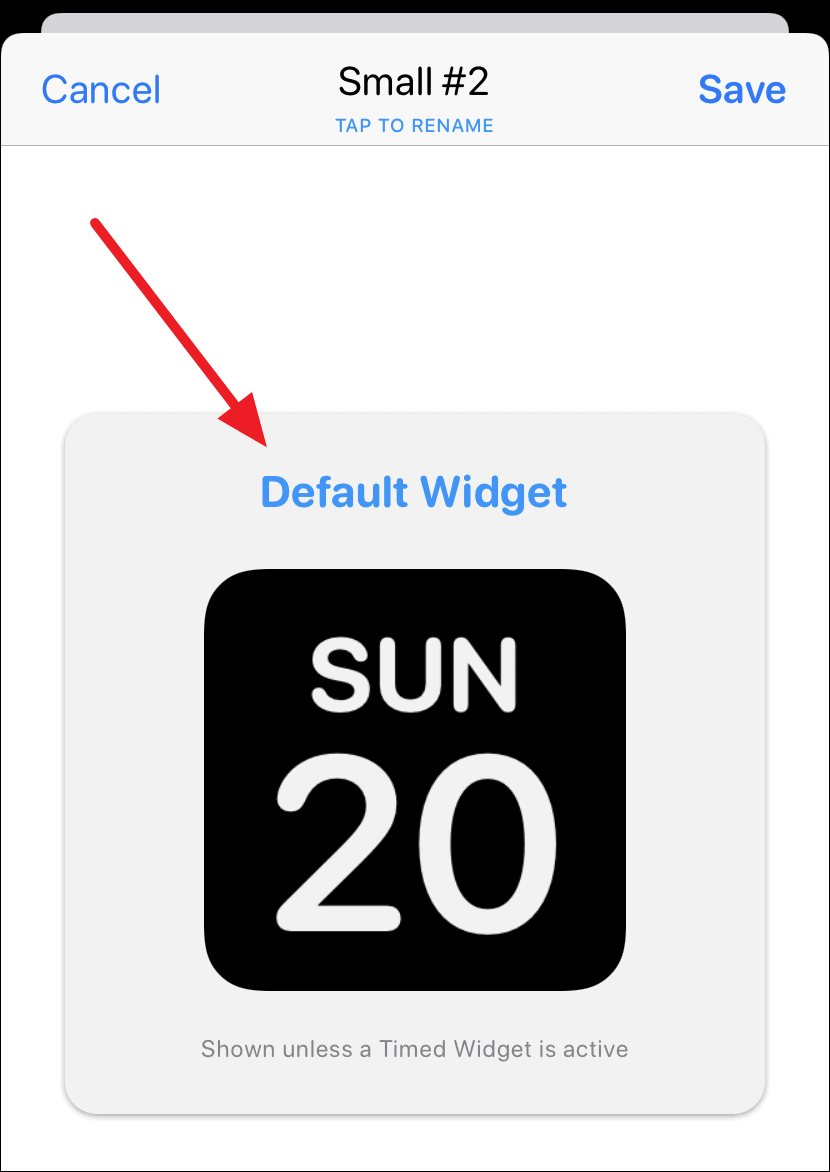
"Tyyli"-vaihtoehto avautuu. Vieritä ylös tai alas valitaksesi jokin muu tyyleistä Aika, Kalenteri, Muistutukset, Terveys ja toiminta tai Tähtitiede. Premium-tilaajat voivat myös käyttää Weather & Tide -widgetejä. Siellä on myös Mukautettu-luokka, jonka avulla voit lisätä kuvan tai tekstin widgetiksi. Opi lisäämään yksittäinen valokuva widgetiksi Applen "Featured Photo" -widgetin sijaan.
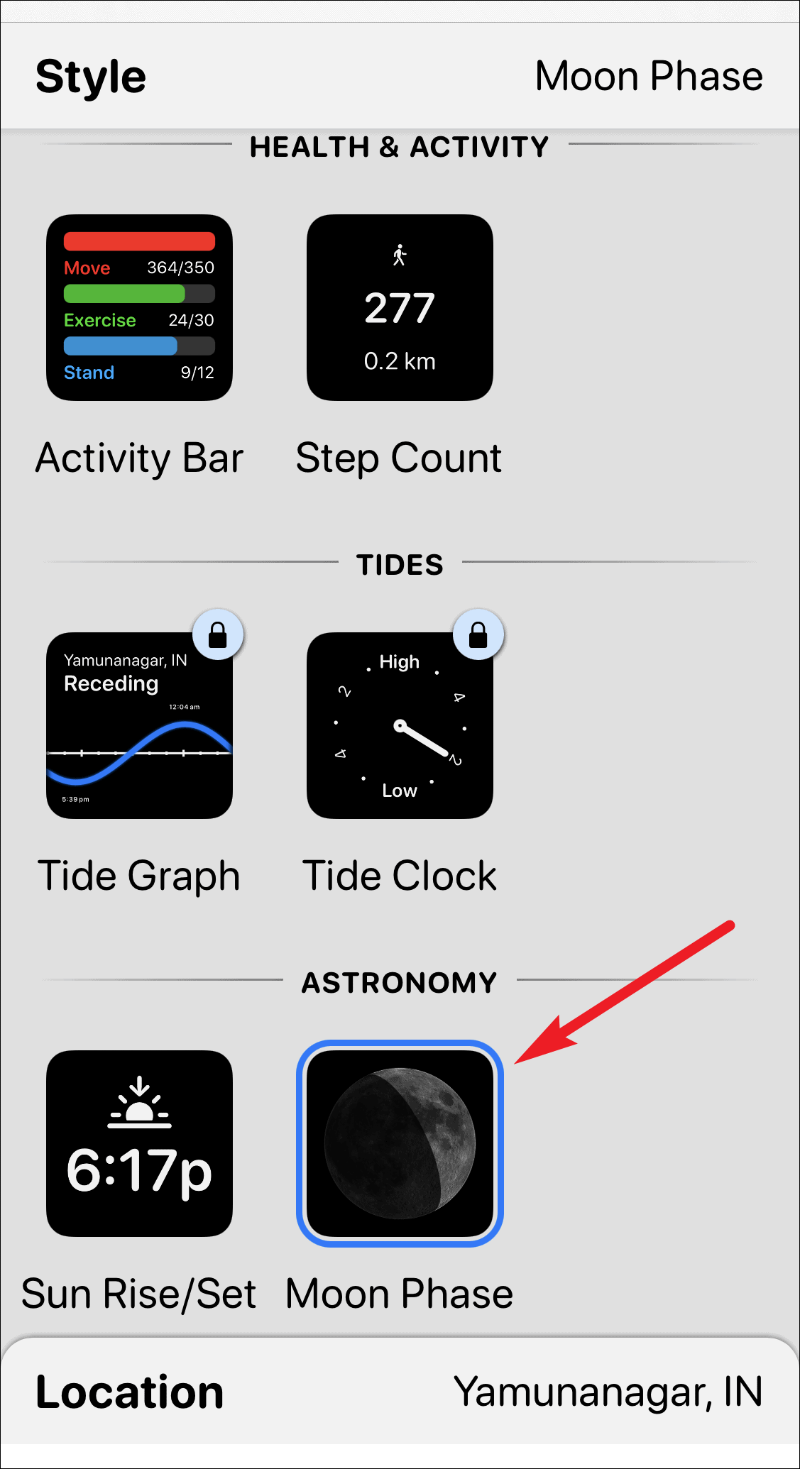
Kun olet valinnut widgetin tyylin, voit myös mukauttaa widgetin fontin, tekstin värin (sävyvärin) ja taustavärin. Napauta vaihtoehtoja yksitellen tuodaksesi esille kunkin mukautettavan näytön ja viimeistelläksesi widgetin suunnittelun.
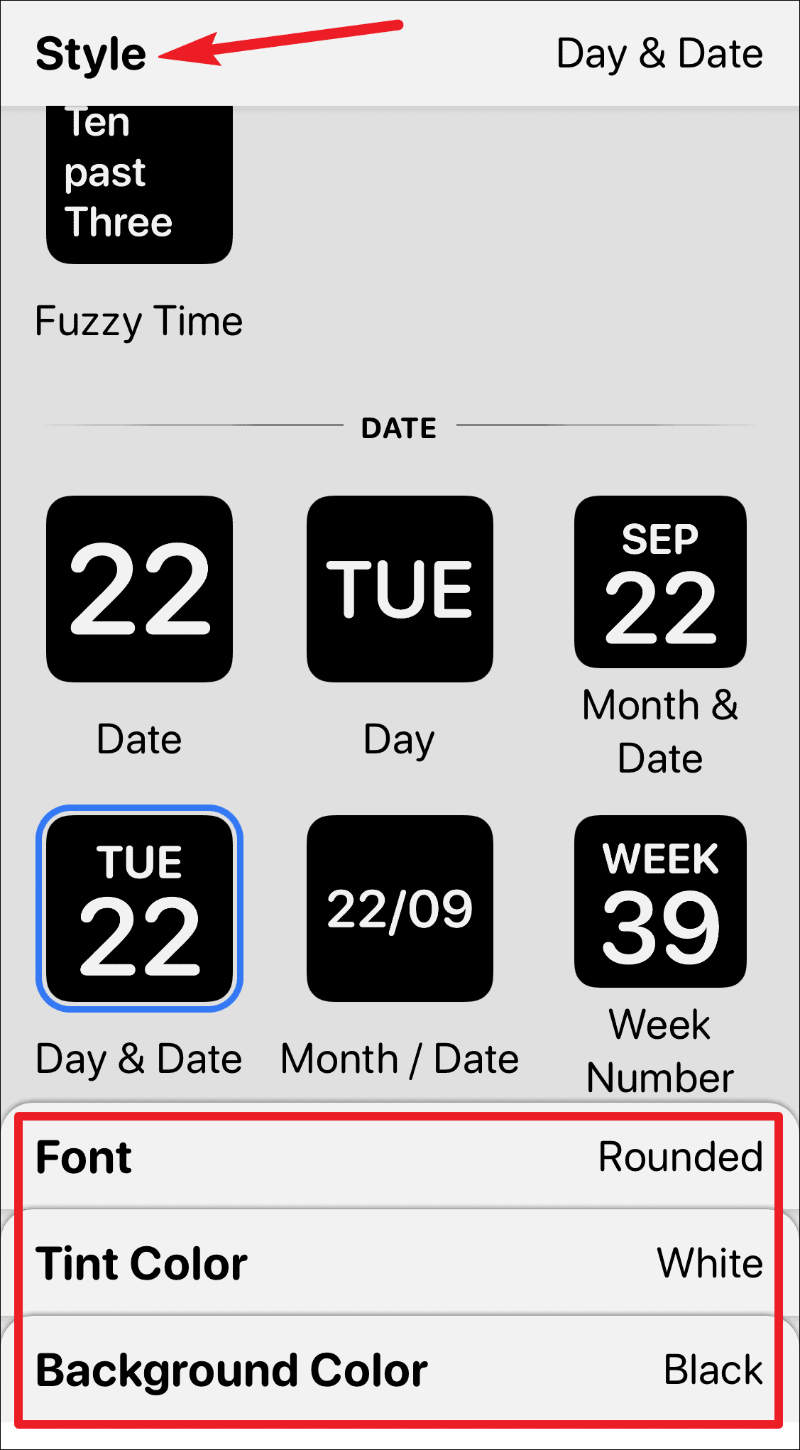
Kun suunnittelu on valmis, napauta näytön vasemmassa yläkulmassa olevaa "Pieni #2" -merkkiä päästäksesi pois muokattavasta näytöstä.
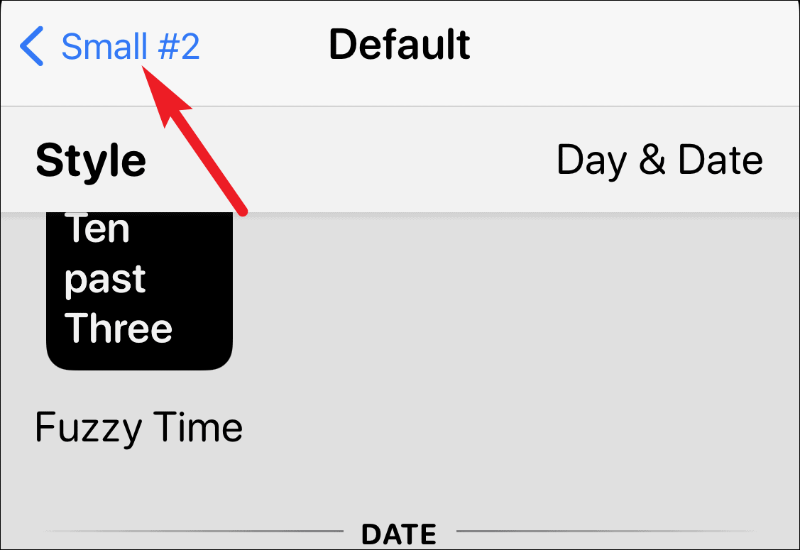
Voit myös nimetä widgetin uudelleen, jos haluat. Napauta sitten "Tallenna" -vaihtoehtoa oikeassa yläkulmassa.
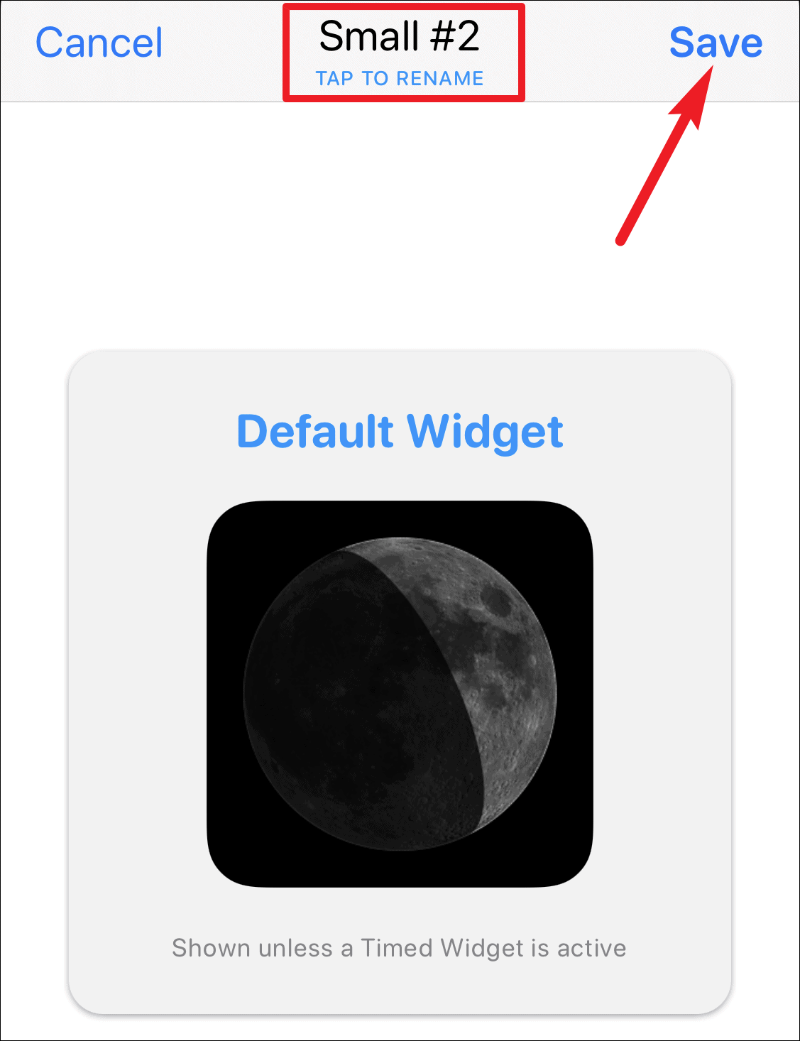
Ja olet luonut mukautetun widgetin. Nyt on aika lisätä se näytöllesi.
Widgetin lisääminen aloitusnäyttöön
Voit lisätä widgetin aloitusnäyttöön siirtymällä jiggly-tilaan napauttamalla ja pitämällä sovellusta, widgetiä tai tyhjää kohtaa näytöllä. Napauta sitten "Lisää widget" -painiketta (+-kuvake) vasemmassa yläkulmassa.
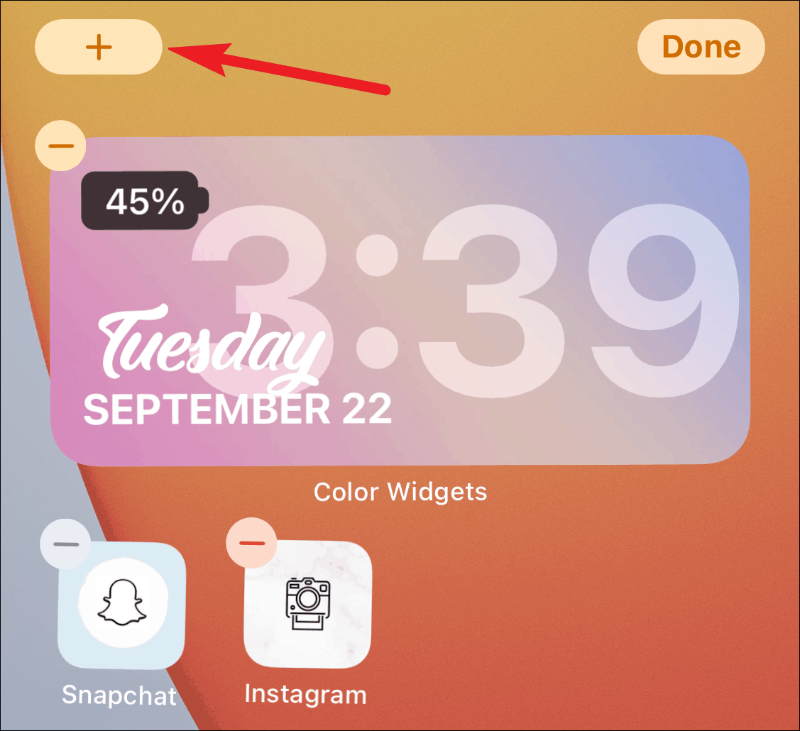
Widget-galleria avautuu. Vieritä alas ja etsi Widgetsmith saatavilla olevien widgetien luettelosta. Voit myös käyttää hakupalkkia löytääksesi sen nopeasti.
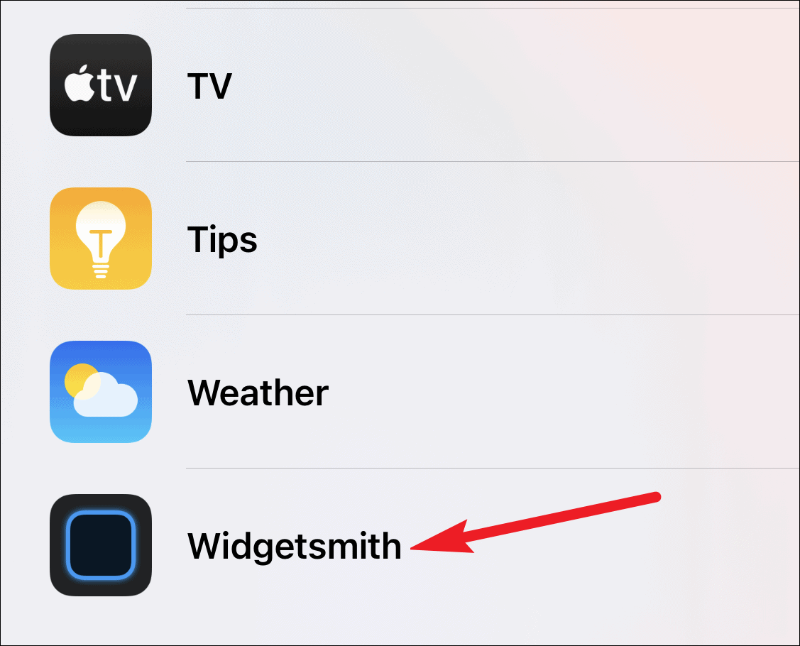
Valitse nyt widgetin koko esikatselunäytöstä riippuen sovelluksessa luomasi widgetin tyypistä. pyyhkäise vasemmalle valitaksesi keskikokoiset tai suuret widgetit. Napauta sitten 'Lisää widget'.
Sinun tarvitsee vain olla haluttu koko näytöllä ennen kuin napautat Lisää widget -painiketta sen valitsemiseksi. Kun loimme sovellukseen pienen widgetin, lisäämme näytölle pienen widgetin. Sinun on valittava widget, joka vastaa luomasi widgetin kokoa.
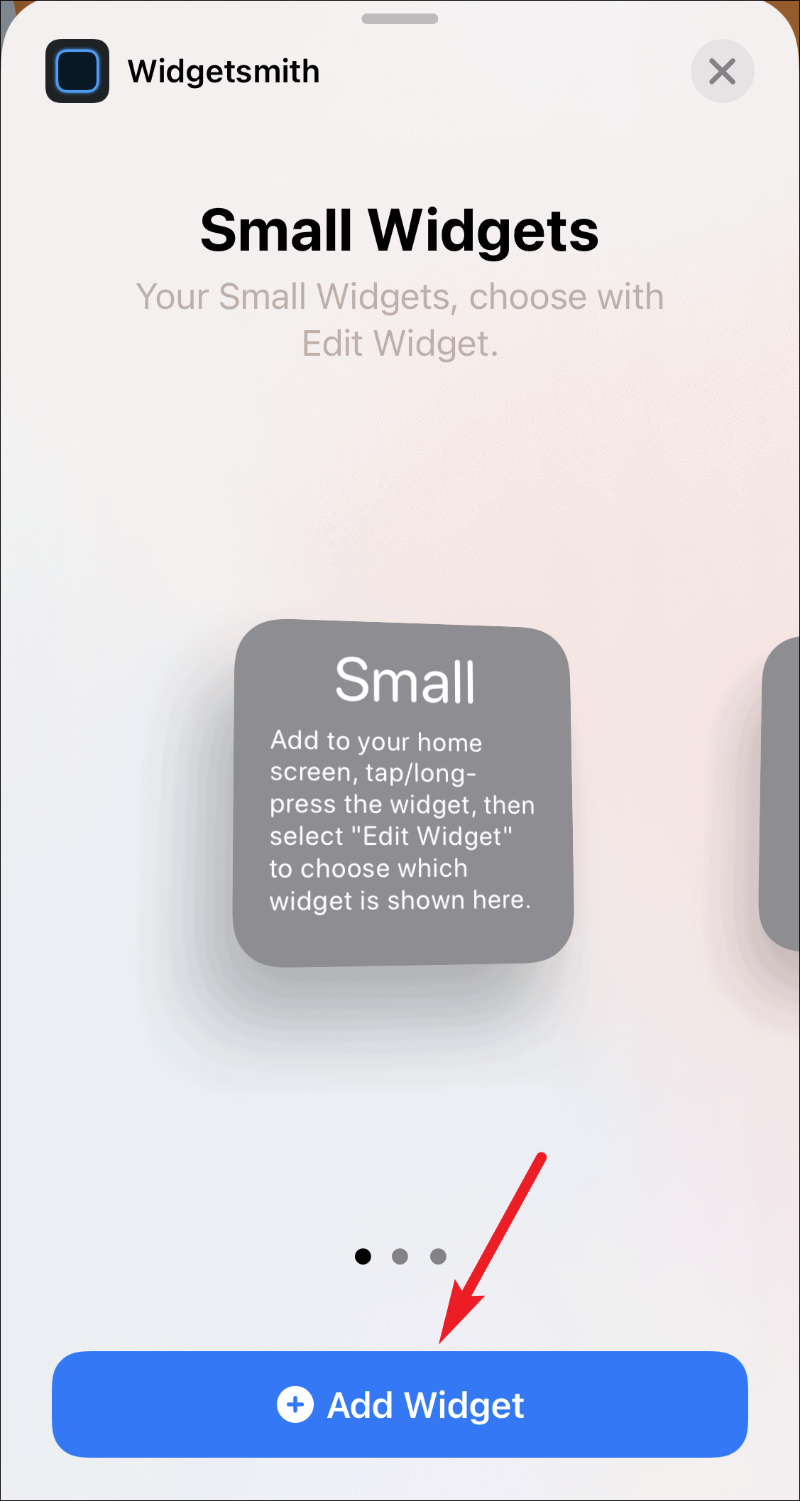
Tämä lisää aloitusnäyttöön pienen widgetin, mutta se on tyhjä. Napauta ja pidä widgetiä painettuna, kunnes pikatoimintovalikko tulee näkyviin, ja valitse sitten vaihtoehdoista "Muokkaa widgetiä".
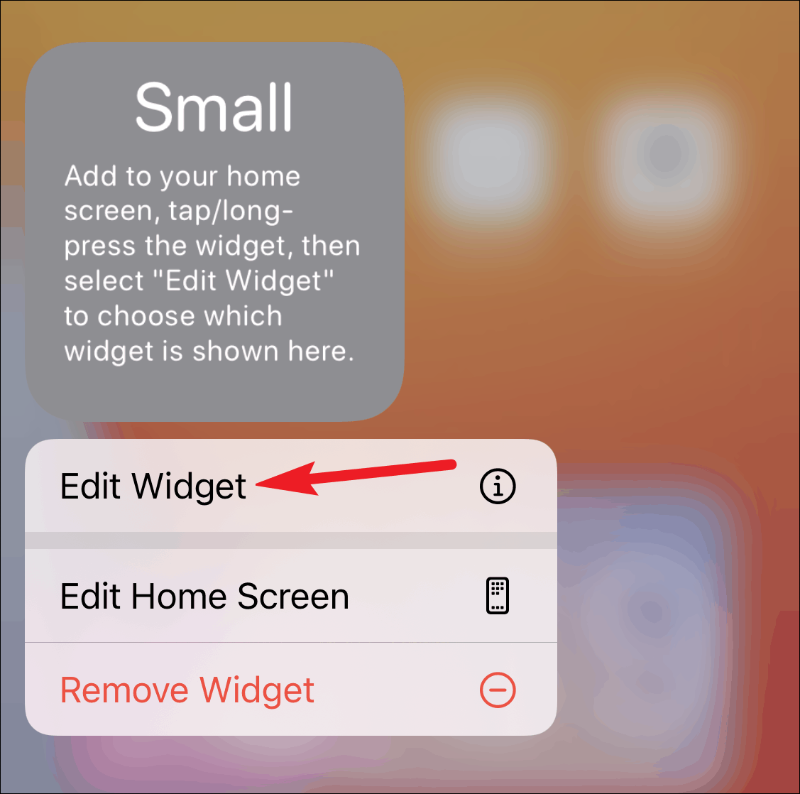
Luettelo käytettävissä olevista pienistä widgeteistä Widgetsmith-sovelluksessa tulee näkyviin. Napauta lisättävää widgetiä; tässä tapauksessa Pieni #2-widget.
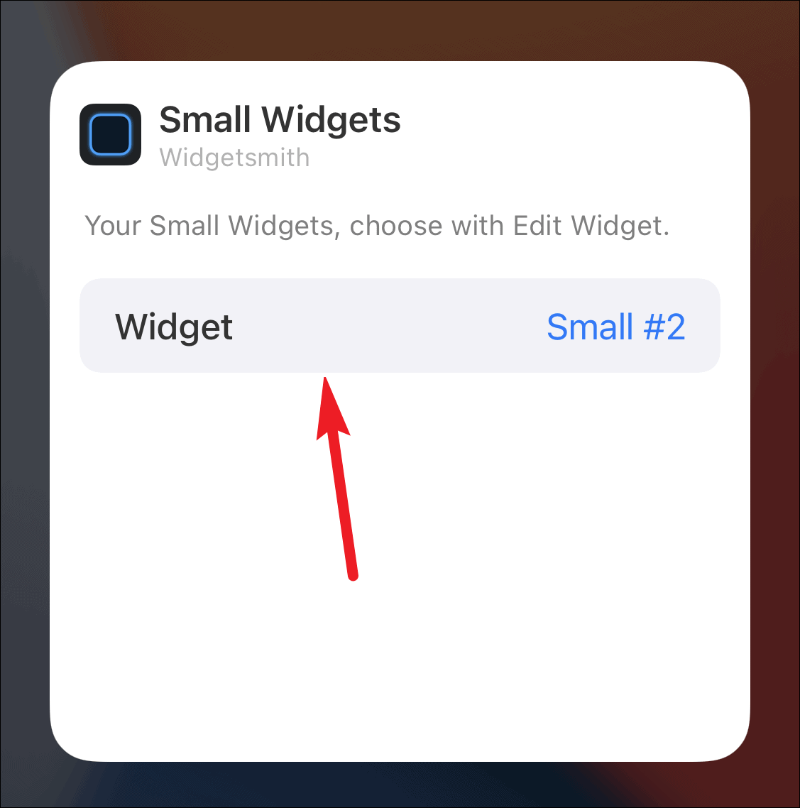
Widget ilmestyy vihdoin aloitusnäyttöön.
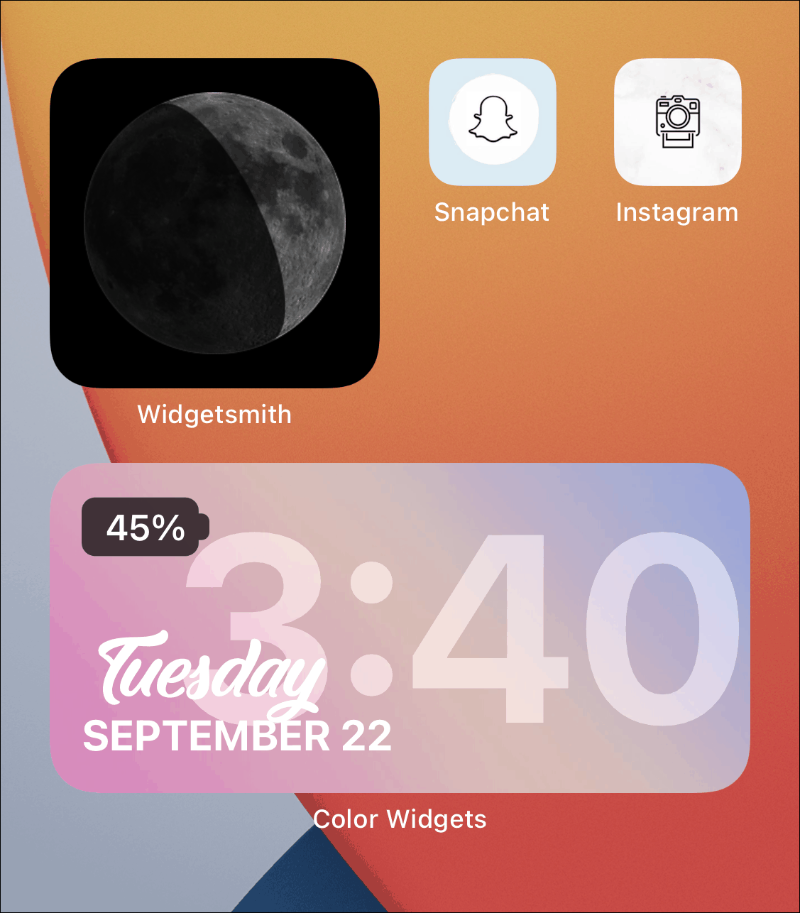
Widget Smithin käyttäminen ajastettuihin widgeteihin
Yksi Widgetsmithin parhaista käyttötavoista on ajastettu widgetit. Vaikka iOS 14:ssä on älykkäät pinot, jotka käyttävät laitteen älyä näyttääkseen sinulle erilaisia widgetejä eri aikoina, et voi hallita sitä. Widgetsmithin ajastetut widgetit ovat täällä muuttamaan sitä.
Ajastettujen widgetien avulla voit päättää, mikä widget näkyy aloitusnäytössäsi. Tämä on loistava tapa säästää tilaa; olkaamme rehellisiä, widgetit voivat kerätä paljon kiinteistöjä aloitusnäytölläsi.
Kun olet mukauttanut widgetin tyyliä ja ulkoasua, napauta "Lisää ajastettu widget" -vaihtoehtoa "Oletuswidget" -osion alla tehdäksesi siitä ajoitetun widgetin.
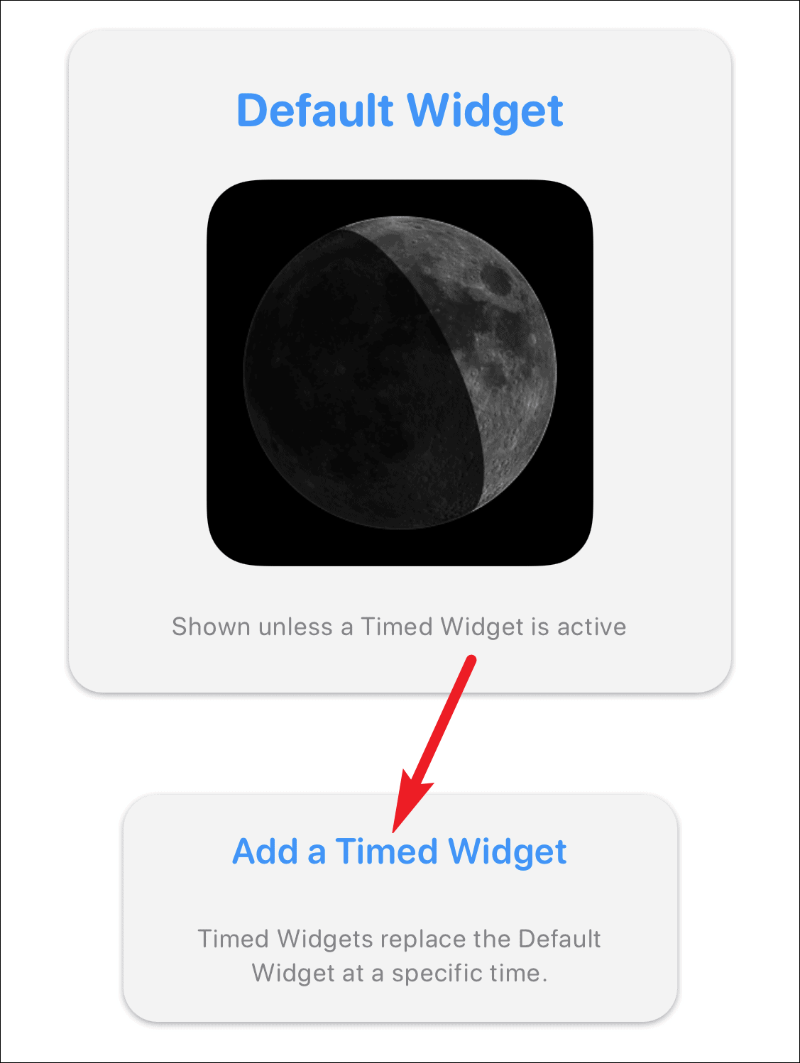
Kello avautuu widgetin aikataulun valitsemiseksi. Vedä korostettu aikaikkuna haluamaasi aikaan, jolle haluat ajastaa widgetin.
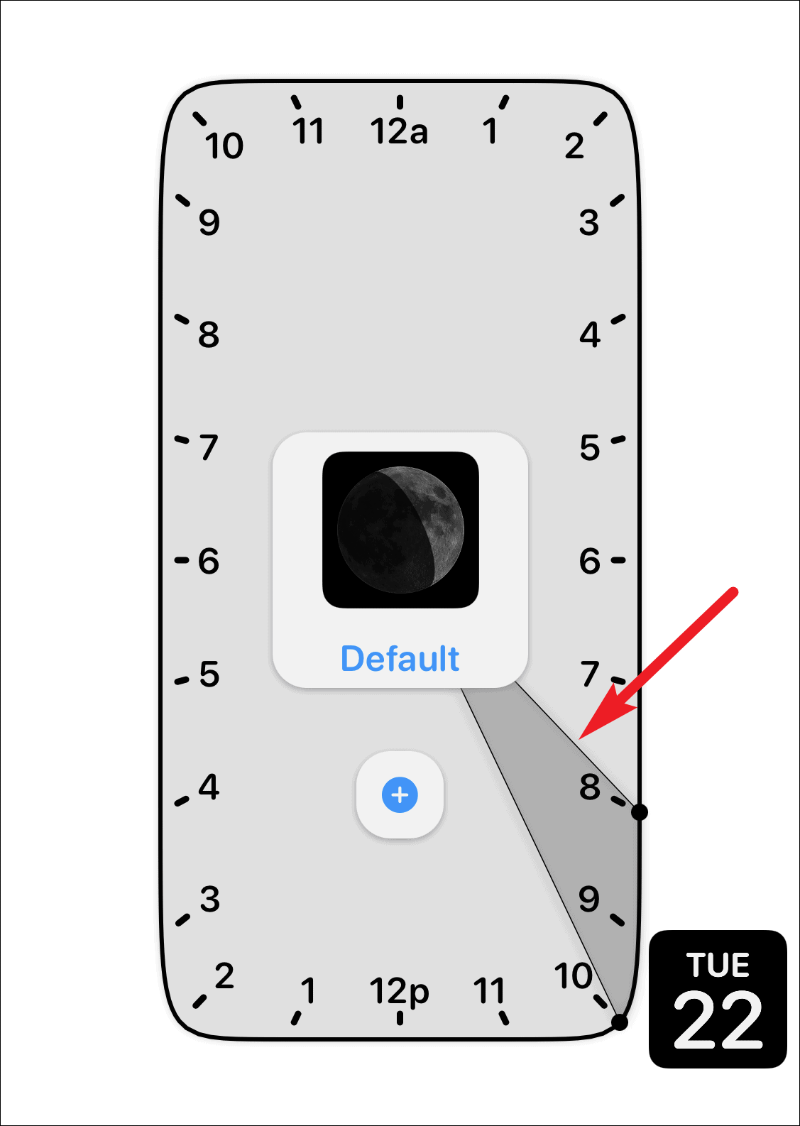
Oletusarvoisesti aikaikkuna on kaksi tuntia. Mutta voit pidentää tai lyhentää tätä kestoa. Jos haluat muuttaa kestoa, napauta ja vedä vain yhtä korostetun osan vartta ja vapauta se haluttuun kohtaan.
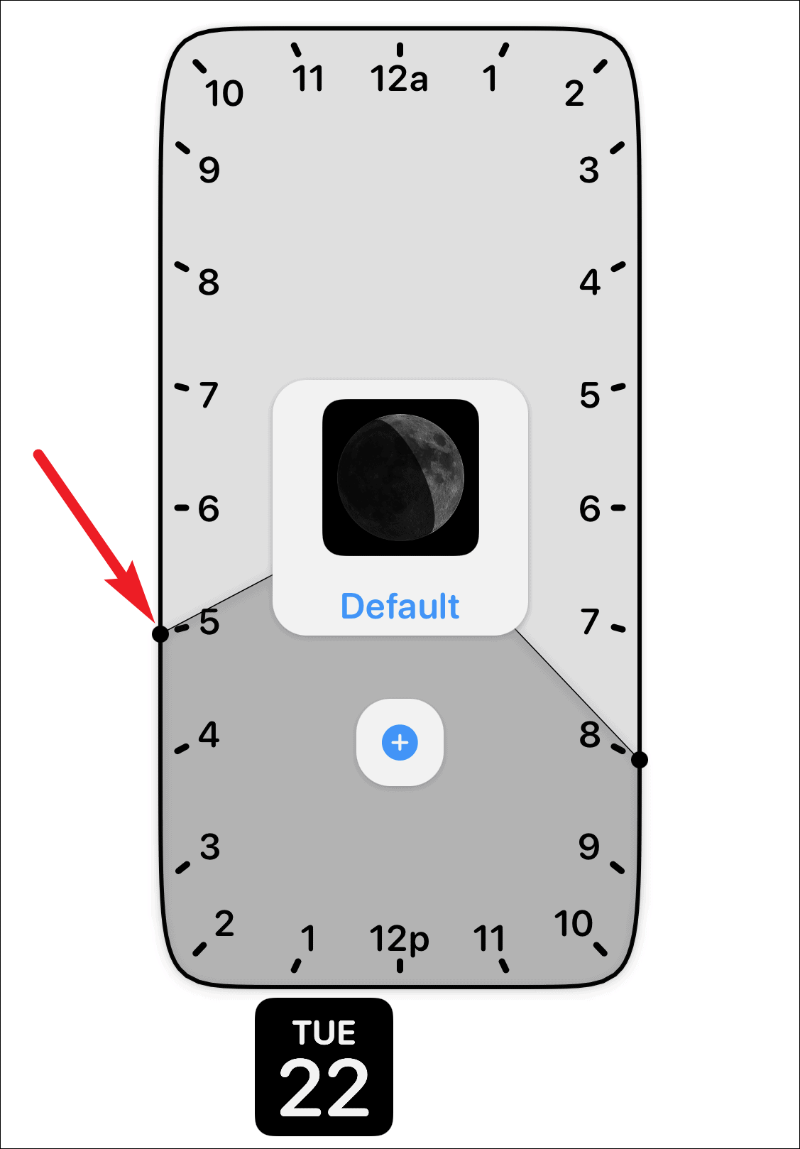
Voit myös ajastaa widgetin useita kertoja päivän aikana. Kun olet valinnut yhden aikataulun, napauta +-kuvaketta. Toinen aikaikkuna tulee näkyviin. Vedä ja aseta se toiseen aikaan, jolle haluat ajastaa widgetin. Kun olet asettanut ajan, napauta "Tallenna" -vaihtoehtoa oikeassa yläkulmassa tallentaaksesi muutokset widgetiin.
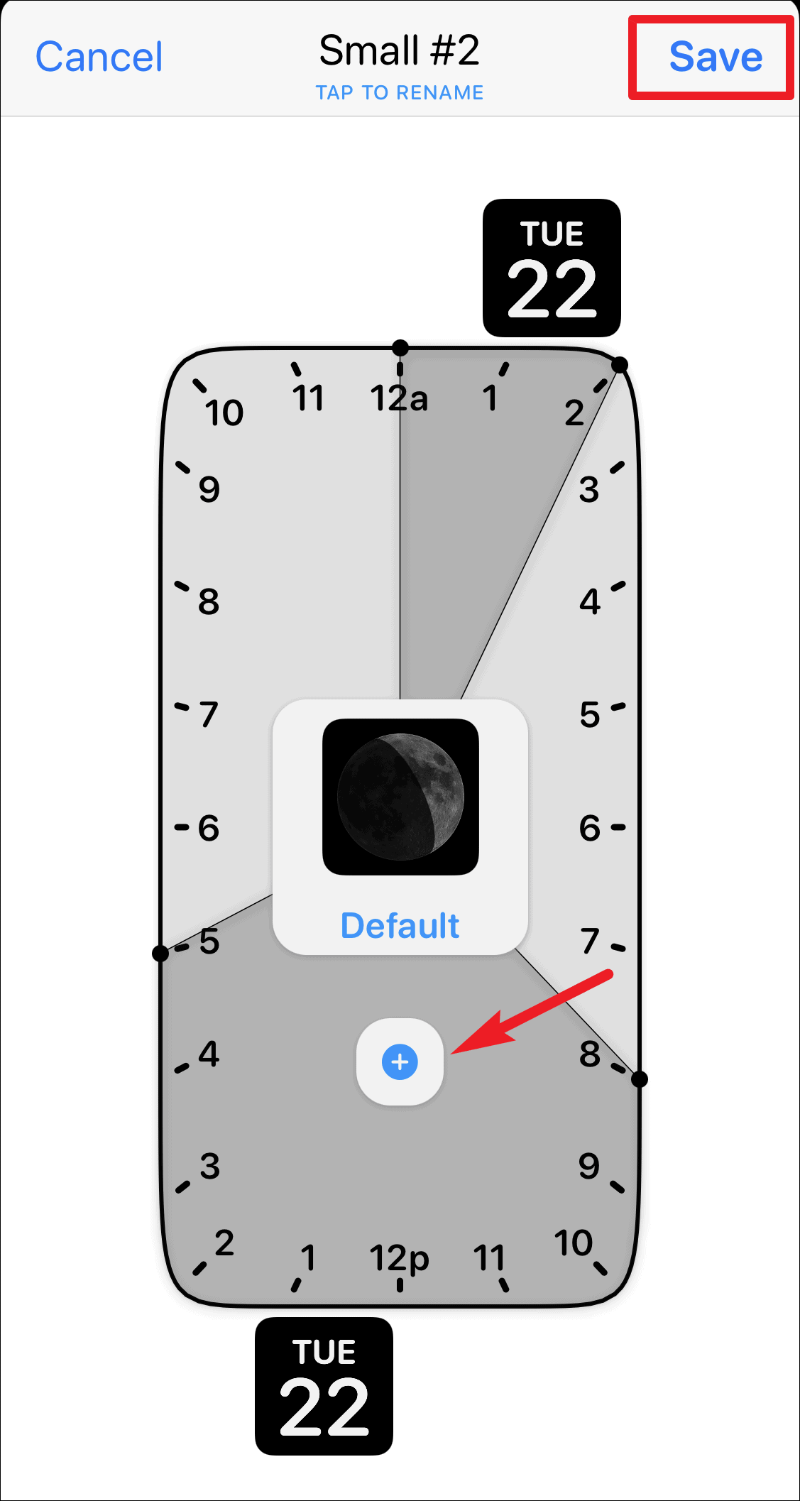
Tärkeä muistiinpano: Ajastetut widgetit tarvitsevat tavallisen, aktiivisen widgetin aloitusnäytössäsi, jotta se voidaan korvata kun aika koittaa. Se ei voi ilmestyä aloitusnäytölle tyhjästä. Joten jos olet ajoittanut pienen, ajastetun widgetin, aloitusnäytölläsi pitäisi olla toinen pieni Widgetsmithin widget. Ja kun on aika, ajoitettu widget siirtyy paikalleen tuon aikaikkunan aikana.
Widgetsmith on loistava sovellus iPhonesi aloitusnäytön mukauttamiseen erilaisilla widgeteillä. Ja se, että voit jopa ajoittaa widgetit, tekee siitä entistä paremman. Ei ihme, että se näkyy jatkuvasti kaikkialla sosiaalisessa mediassa!
