Käytä Meet Attendance -laajennusta saadaksesi tiedot osallistujista nopeasti
Pysymme kaikki tällä hetkellä kotona turvallisuutemme vuoksi COVID-19-pandemian vuoksi. Mutta se ei tarkoita, että istuisimme toimettomana. Ihmiset joko työskentelevät tällä hetkellä kotoa käsin tai osallistuvat verkkokursseille kouluille ja yliopistoille, ja videokonferenssisovellukset, kuten Google Meet, ovat kiitollisia tämän kaiken mahdollistamisesta.
Monet käyttäjät ovat kerääntyneet Google Meetiin pitämään etäkokouksia ja -tunteja, mikä on aiheuttanut lähes räjähdysmäisen kasvun. Sovelluksen tarjoamien ominaisuuksien lisäksi suuri syy siihen, miksi ihmiset käyttävät sitä muiden enemmän ominaisuuksia tarjoavien videokokoussovellusten sijaan, on suuri Google Meet -laajennusten myymälä, joka lisää alustaan toimintoja.
Yksi tällainen Chrome-laajennus, joka lisää Google Meet -kokemusta erityisesti opettajille, on "Meet Attendance". Meet Attendancen avulla voit tallentaa kokouksen läsnäolon ilman, että sinun tarvitsee tehdä paljon. Se on todella hyödyllinen työkalu opettajille ja esimiehille, joiden on pidettävä kirjaa kaikista kokouksen osallistujista. Voit asentaa laajennuksen mihin tahansa selaimeen, joka tukee Chrome Web Storen laajennuksia, kuten Google Chrome, uusi Microsoft Edge -selain, Brave jne.
Meet Attendance luo ja käyttää Google Sheets -taulukoita päivämäärä- ja aikaleimoineen kokoukseen osallistumisen tallentamiseen Google Meetissä. Siirry Chrome Web Storeen ja etsi "Meet Attendance" tai avaa se napsauttamalla tätä. Napsauta sitten Lisää Chrome -painiketta asentaaksesi se selaimeesi.

Näyttöön tulee vahvistusvalintaikkuna. Napsauta Lisää laajennus antaaksesi käyttöoikeudet ja asentaaksesi sen. Laajennus asentuu ja sen kuvake ilmestyy selaimesi osoitepalkin oikealle puolelle.
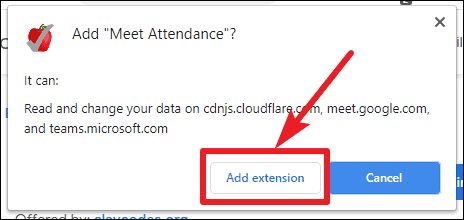
Kuvake on mustavalkoinen, kun se ei ole käytössä, mutta se muuttuu punaiseksi, kun se on käytössä Google Meetissä.

Nyt Google Meet -kokouksessa on ylimääräinen kuvake Ihmiset-kuvakkeen alta. Kun käytät Meet Attendance -laajennusta ensimmäisen kerran, sinun on kirjauduttava sisään Google-tililläsi. Käyttämäsi Google-tili on tili, jota käytetään Google Sheetsin luomiseen.

Sitten se pyytää lupaa käyttää tiliäsi voidakseen luoda ja hallinnoida Google Sheet -osallistujaa Google Drivessasi. Napsauta Salli myöntääksesi käyttöoikeudet ja aloittaaksesi Meet Attendancen käytön.

Napsauta sitten "Ihmiset" -kuvaketta, niin se tallentaa osallistujat itse. Jos kokouksessa on paljon ihmisiä, saatat joutua vierittämään luetteloa saadaksesi koko osallistujan.

Osallistujien nimet tallennetaan Google Sheetsiin sekä osallistumispäivämäärä ja -aika sekä kokouksen tiedot.

Joka kerta, kun avaat Ihmiset-osion, se tallentaa ja kirjaa läsnäolot sekä Google-taulukon aikaleiman uutena sarakkeena.

Ihmiset-kuvakkeen vieressä on ylimääräinen kuvake "Ihmiset"-välilehdellä, kun Meet Attendance -laajennus on asennettu. Napsauta sitä nähdäksesi lisää laajennuksen vaihtoehtoja.

Napsauta kuvaketta uudelleen avataksesi nykyisen Google Sheetin, jota käytetään läsnäolon kirjaamiseen.

Saatavilla on myös muutama lisävaihtoehto. Jos et halua, että laajennus tallentaa läsnäoloa joka kerta, kun avaat Ihmiset-välilehden, napsauta vaihtokytkintä sammuttaaksesi sen. Kytke kytkin uudelleen päälle, kun haluat tallentaa läsnäolot uudelleen.

Voit myös lisätä uuden taulukon nykyiseen Google-taulukkoon, joka tallentaa osallistujat. Napsauta ensimmäistä kuvaketta vasemmalla vaihtokytkimen vieressä. Uutta luotua taulukkoa käytetään läsnäolotietojen keräämiseen. Voit tarkastella vanhaa taulukkoa Google Sheetin alalaidasta.

Voit luoda täysin uuden Google Sheetin nykyiselle kokoukselle napsauttamalla toista kuvaketta vasemmalta. Nyt joka kerta, kun läsnäolo kirjataan uudelleen, se kirjataan tähän laskentataulukkoon.

Meet-läsnäolo on loistava työkalu, joka voi olla erittäin kätevä pidettäessä verkkotunteja ja kokouksia osallistujien määrän pitämiseksi. Voit käyttää tätä laajennusta itse tai voit myös pyytää organisaation G-Suite-järjestelmänvalvojaa ottamaan käyttöön laajennuksen tarpeellisille osapuolille, kuten opettajille, jos olet koulussa tai organisaatioiden johtajia. Kaikki osallistumislomakkeet ovat saatavilla Google Drivessasi.
