Lähetä viestejä tai tiedostoja kokouksen sisällä tai sen ulkopuolella Zoomissa
Zoomin chat-ominaisuus avaa loputtomasti mahdollisuuksia kommunikoida ihmisten kanssa. Käytätkö Zoomia töissä tai koulussa, se tarjoaa yhden ja nopean tavan olla yhteydessä toiseen henkilöön, jotta kaikki viestintäsi voi tapahtua yhdessä paikassa.
Voit keskustella helposti kenen tahansa kanssa, jolla on Zoom-tili, mutta tehdäksesi niin, heidät tulee ensin lisätä yhteystietoihisi Zoomissa. Kun lisäät jonkun yhteystiedoksi, lähetät hänelle käytännössä kutsun ottaa sinuun yhteyttä Zoomissa keskustellaksesi ja tavataksesi.
Kutsu joku keskustelemaan Zoomissa
Avaa Zoom-työpöytäohjelma ja siirry "Yhteystiedot"-välilehteen näytön yläreunasta.
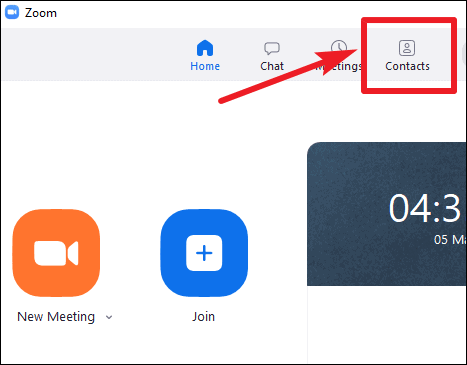
Napsauta sitten "+" -painiketta vasemmassa paneelissa ja valitse "Lisää yhteystieto" ponnahdusvalikosta luodaksesi uuden yhteystiedon.
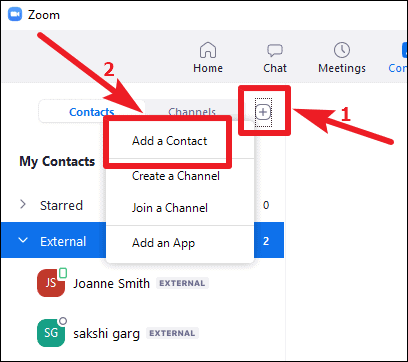
Syötä sen henkilön sähköpostiosoite, jonka haluat lisätä yhteystiedoksi ja napsauta 'Lisää yhteystieto'.
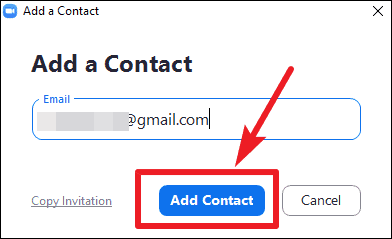
Saat vahvistusviestin, että kutsusi on lähetetty. Napsauta 'OK' ja odota, että toinen henkilö hyväksyy kutsusi.
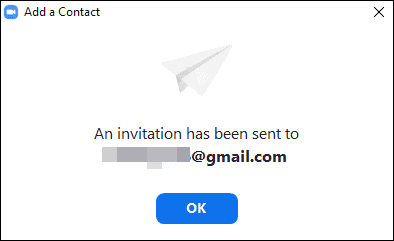
Jos he hyväksyvät sen, voit aloittaa keskustelun heidän kanssaan. Jos henkilöllä ei ole Zoom-tiliä, hän saa sähköpostiin kutsun luoda Zoom-tili. He voivat hyväksyä yhteydenottokutsusi luomalla tilin sähköpostissa olevasta kutsulinkistä.
Keskustele yhteystietojesi kanssa Zoomissa
Nyt kun olet lisännyt ihmisiä yhteystietoihisi Zoomissa, keskustelu heidän kanssaan tulee olemaan helppoa. Siirry Zoom Desktop -asiakassovelluksesta Chat-välilehdelle.

Napsauta vasemmalla olevassa paneelissa Viimeisimmät-vaihtoehdon vieressä olevaa +-kuvaketta.

Valitse sitten näkyviin tulevasta kontekstivalikosta vaihtoehto "Uusi chat".

"New Chat" -näyttö avautuu. Kirjoita Vastaanottaja-osioon yhteyshenkilön nimi, jonka kanssa haluat aloittaa keskustelun, tai useita nimiä, jos haluat luoda ryhmän. Jatka sitten ja kirjoita viesti ja lähetä se. Zoom Chatilla voit myös lähettää tiedostoja tai kuvakaappauksia chatissa.

Jos olet keskustellut kontaktin kanssa aiemmin, viestin lähettäminen ei aiheuta vaivaa. Ne näkyvät vasemman paneelin Viimeaikaisten keskustelujen alla. Napsauta yhteyshenkilön nimeä avataksesi chat-näytön ja aloittaaksesi keskustelun.

Kokouksen sisäinen chat Zoomissa
Voit myös keskustella kokouksen osallistujien kanssa kokouksen aikana. Kokouksen sisäisen chatin avulla voit keskustella kaikkien kokouksen osallistujien kanssa julkisesti sekä keskustella yksityisten henkilöiden kanssa. Kokouksen sisäistä chattia voi käyttää myös näytön jakamisen aikana.
merkintä: Kokouksen sisäinen keskustelu ei ole käytettävissä, jos kokouksen isäntä on poistanut keskustelun käytöstä tai asettanut rajoituksia sille, kuka voi keskustella kenen kanssa.
Avaa keskustelunäyttö napsauttamalla kokouksen aikana puhelutyökalurivin Chat-vaihtoehtoa.

Chat-näyttö avautuu näytön oikealle puolelle. Oletusarvoisesti vastaanottaja on kaikki kokouksen osallistujat. Voit keskustella kokouksen osallistujan kanssa yksityisesti napsauttamalla avattavaa valikkoa Vastaanottaja-vaihtoehdon vieressä ja valitsemalla ihmiset, joiden kanssa haluat keskustella. Yksityiset chatit eivät näy isännöitsijälle.

Kokouksen sisäistä keskustelua ei myöskään tallenneta oletusarvoisesti, mutta voit valita niin. Tallenna kokouskeskustelu napsauttamalla oikealla olevaa Lisää-vaihtoehtoa (kolme pistettä).

Valitse "Tallenna chat" -vaihtoehto avautuvasta valikosta. Chat tallennetaan tietokoneellesi tekstitiedostona.

Jos olet kokouksen isäntä, voit myös määrittää kokouksen chat-rajoitukset. Napsauta "Lisää" -vaihtoehtoa (kolme pistettä) nähdäksesi kontekstivalikon. Vaihtoehdot ovat valikon 'Osallistuja voi chat' -osiossa. Valitse "Ei kukaan" poistaaksesi kokouksen keskustelun kokonaan käytöstä. Tai voit myös asettaa rajoituksia valitsemalla jonkin vaihtoehdoista "Vain isäntä", "Kaikki julkisesti" tai "Kaikki julkisesti ja yksityisesti".

Zoom ei ole vain videokokousalusta, vaan täydellinen viestintäpaketti, jossa voit myös keskustella Zoom-kontaktiesi kanssa joko 1:1-keskusteluissa tai ryhmäkeskusteluissa. In-Meeting-ominaisuuden avulla käyttäjät voivat myös keskustella kokouksen aikana. Joten haluatpa lähettää linkkejä, tiedostoja tai pelkkiä vanhoja terveisiä, voit tehdä sen Zoom-chatin avulla kokouksessa ja sen ulkopuolella.
