Toinen Chrome-laajennus, joka säästää päivää Google Meetin kokouksellesi
COVID-19-pandemian vuoksi monet meistä joko työskentelevät tai oppivat kotoa käsin. Google Meet on ollut yksi suosituimmista käytössä olevista puhelinneuvottelusovelluksista osittain sen tarjoamien ominaisuuksien ja osittain Googlen tarjoaman tietoturvatason vuoksi.
Mutta nämä eivät ole ainoita tekijöitä, jotka ovat johtaneet teknologiajätin valtavaan suosioon. Ihmiset ovat saattaneet hakea Googlea, mutta monet jäivät mukaan Chrome Web Storesta saatavien Google Meetin Chrome-laajennusten ansiosta, jotka parantavat Google Meet -kokemusta monien muiden sovellusten, kuten Zoomin, Microsoft Teamsin jne.
Ja vaikka Google on alkanut tuoda Google Meetiin erittäin kysyttyjä ominaisuuksia, kuten ruutunäkymä, hämärätila, melunvaimennus jne., matkaa on vielä jäljellä. Mutta sillä välin työssä on aina jokin Chrome-laajennus.
Yksi tällainen laajennus, joka muuttaa kokouskokemustasi Google Meetissä, on "Tactiq Pins for Google Meet". Tactiq litteroi koko kokouksesi, jotta voit keskittyä olemaan läsnä kokouksessa muistiinpanojen tekemisen sijaan. Voit käyttää sitä toimiston kokouksiin tai opiskelijat voivat käyttää sitä luentojen litteroimiseen.
Siirry Chrome Web Storeen ja etsi Tactiq tai avaa laajennus napsauttamalla tätä. Napsauta sitten Lisää Chromeen -painiketta asentaaksesi laajennuksen Chrome-selaimeen.
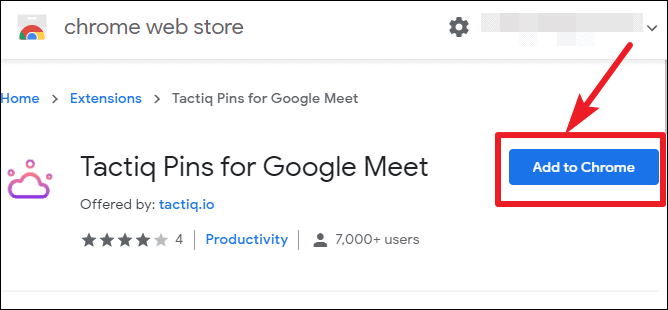
Näyttöön tulee vahvistusvalintaikkuna. Asenna se napsauttamalla Lisää laajennus -painiketta. Laajennus asennetaan ja sen kuvake ilmestyy osoitepalkin oikealle puolelle.
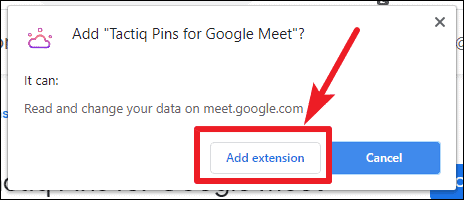
Siirry nyt osoitteeseen meet.google.com. Laajennuksen kuvake muuttuu aktiiviseksi. Napsauta sitä ja kirjaudu sisään Google-tiliisi käyttääksesi laajennusta.
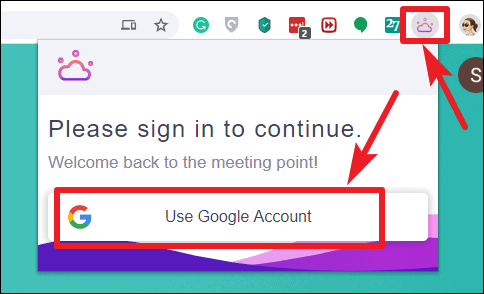
Valitse Google-tilisi ja anna sille sitten pääsy tilillesi napsauttamalla Salli. Nyt se on valmis käytettäväksi kaikissa tulevissa kokouksissasi Google Meetissä.
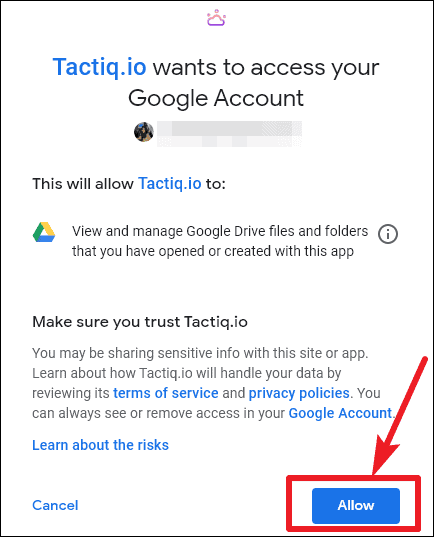
Tactiqin käyttäminen Google Meetissä
Kun liityt kokoukseen Google Meetissä, laajennusikkuna käynnistyy automaattisesti ja ilmestyy kokousnäytölle. Voit säätää ikkunan sijaintia missä tahansa näytössä.
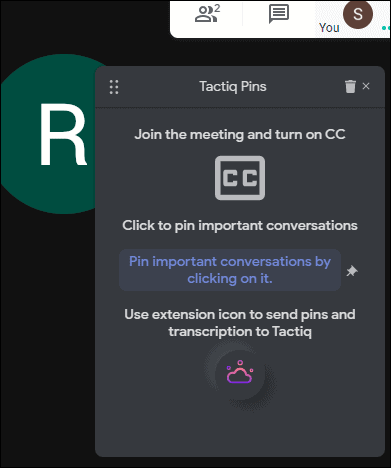
Napsauta "Ota tekstitykset käyttöön" kokousnäytön oikeassa alakulmassa. Tactiq voi litteroida vain, kun tekstitykset ovat päällä.
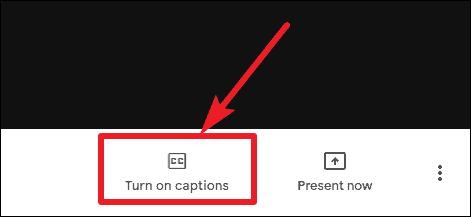
Tactiq litteroi jokaisen keskustelun ja näet ne laajennusikkunassa. Napsauta tärkeää keskustelulohkoa kiinnittääksesi sen. Kiinnitetyt keskustelut löytyvät helposti transkriptioasiakirjasta.
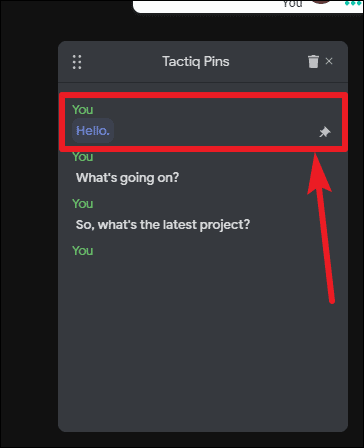
Kokouksen jälkeen voit viedä transkription ja tallentaa sen leikepöydällesi tai tekstitiedostona Google Driveen tai Tactiqs-kokouksiin. Voit käyttää kumpaa tahansa vaihtoehtoa. Napsauta osoitepalkin laajennuskuvaketta viedäksesi transkription. Se näyttää "Transkriptio on valmis". Napsauta "Vie muoto" -vaihtoehtoa laajentaaksesi pudotusvalikon ja valitse haluamasi vaihtoehto.
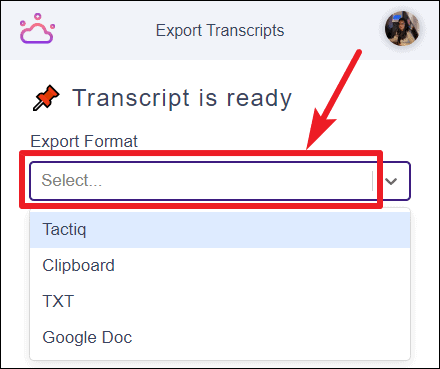
Henkilökohtaisesti Google Doc vaikutti meistä parhaalta vaihtoehdolta. Transkriptiot tallennetaan Google-dokumenttina Google-tiliin, jolla kirjauduit sisään laajennukseen.
Mutta Tactiq-kokoukset ovat myös loistava paikka tallentaa kaikki pöytäkirjasi yhteen paikkaan. Aloita Tactiq-kokousten käyttäminen kirjautumalla sisään. Jos et ole koskaan käyttänyt sitä ennen, valitse "Tactiq" avattavasta valikosta, jolloin näkyviin tulee viesti "Sinulla ei ole kokouskeskusta". Napsauta sen alla olevaa "Luo" -vaihtoehtoa.
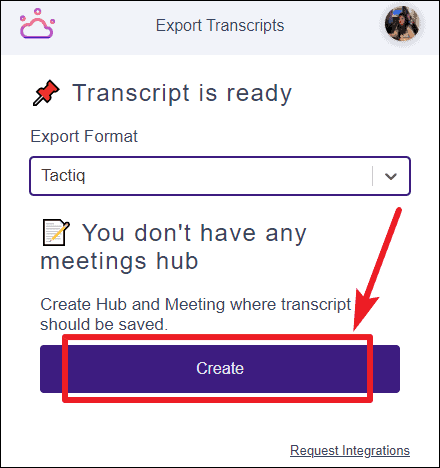
Se ohjaa sinut Tactiq Meetings -sivulle. Kirjaudu sisään Google-tililläsi ja napsauta sitten +-kuvaketta luodaksesi kokouskeskuksen.
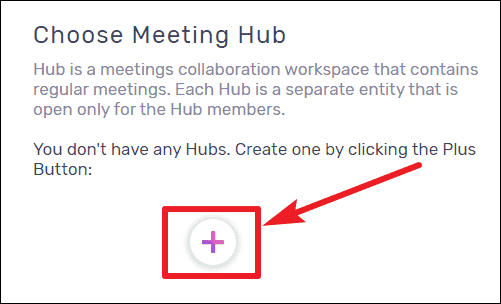
Kun olet luonut sen, palaa Google Meetiin ja vie transkriptio Tactiq Meetingsiin.
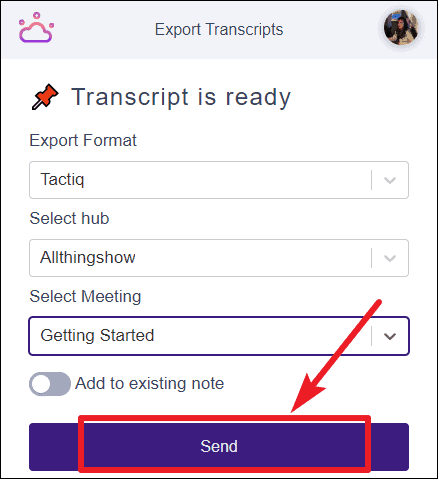
Kaikki transkriptiosi ovat saatavilla keskittimessä, johon lähetät ne.
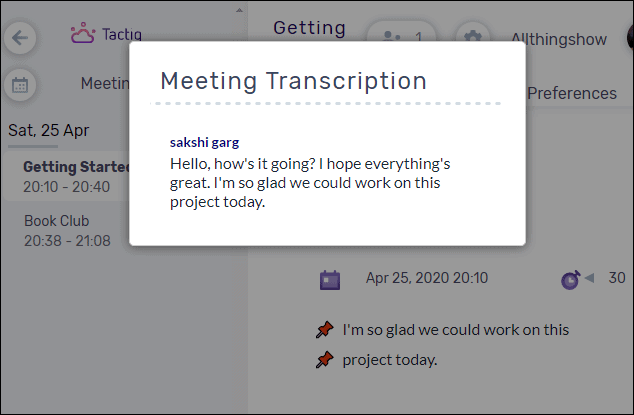
Tactiq Pins for Google Meet on intuitiivinen ja loistava Chrome-laajennus, joka sinun on lisättävä Chrome-selaimeen, jotta sinun ei tarvitse enää huolehtia muistiinpanoista kokouksessa. Sen sijaan voit keskittyä kokoukseen osallistumiseen.
