Stop motion -videot ovat melko suosittuja nykyaikana. Löydät usein vaikuttajia ja brändejä julkaisemassa "Stop Motion" -videoita eri sosiaalisen verkostoitumisen alustoilla mainostaakseen tuotteitaan. Ne ovat houkuttelevia ja niissä on luova elementti, joka vetää ihmisiä puoleensa ja tekee heistä tämän hetken suosikki. Jos sinäkin haluat luoda sellaisen, prosessi on melko yksinkertainen ja tarvitset vain puhelimen, ympäristön valaistuksen ja paljon kärsivällisyyttä.
Mikä on Stop Motion -video?
"Stop Motion" -video tehdään kokoamalla useita kuvia, jotka tallentavat kohteen liikkeen eri kohdissa. Yksinkertaisesti sanottuna et tallenna liikettä videolle, vaan napsautat siitä kuvia eri tilanteissa sen ollessa liikkeessä, yhdistät ne yhteen ja luot videon.
Nämä videot ovat tarttuvia ja houkuttelevia, ja ne ovat olleet trendissä jo pitkään. Tarvitset kuitenkin kolmannen osapuolen sovelluksen iPhonessasi sellaisen luomiseen. App Storesta on saatavana monia, ja voit saada tarpeisiisi sopivan. Suosittelemme kuitenkin "Life Lapse" -sovelluksen käyttöä, koska se tarjoaa useita ilmaisia ominaisuuksia, siinä on suoraviivainen käyttöliittymä ja se on melko nopea.
Jotkut ominaisuudet ovat rajoitettuja ilmaisessa versiossa, mutta voit helposti luoda hämmästyttävän pysäytysvideon vain ilmaisilla. Lisäksi sinulla on aina mahdollisuus valita sovelluksen maksullinen versio käyttääksesi kaikkia ominaisuuksia ja muokataksesi videota.
Perusvinkkejä Stop Motion -videoiden luomiseen
Kuten jo mainittiin, stop motion -video on järjestelmällinen kokoelma suurella nopeudella toistetuista kuvista. Jotta voit tehdä videon, joka on vaivan ja käyttämäsi ajan arvoinen, on tärkeää keskittyä kuvaan, koska ne muodostavat videon perustan. Keskustelemme perustyökaluista ja -tekniikoista, jotka auttavat sinua luomaan mukaansatempaavan videon.
- On välttämätöntä, että puhelinta pidetään paikallaan koko prosessin ajan. Kaikki liike tai taipuminen johtaa katkonaisiin stop motion -videoihin. Voit käyttää jalustaa pitämään puhelimesi paikallaan tai jopa käyttää arkisia esineitä, kuten mukia tai laatikkoa tukemaan sitä.
- On välttämätöntä, että ympäristön valo on läsnä suuremman selkeyden vuoksi. Varmista myös, että ympärilläsi ei ole välkkymistä tai ajoittaista valonlähdettä, koska se heikentää laatua. Voit käyttää tätä tarkoitusta varten korkeatehoista lamppua.
- Jotta video olisi realistinen, varmista, että napsautat riittävää määrää kuvia. Mahdolliset lisäkuvat voidaan poistaa myöhemmin, mutta tietyn kehyksen vangitseminen uudelleen editoinnin aikana on työlästä.
- Voit lisätä pysäytysvideoon taustamusiikkia tai muita äänitehosteita tehdäksesi siitä kiehtovan.
Kun olet perehtynyt perusvinkkeihin, voit alkaa luoda upeita stop motion -videoita.
Lataa Life Lapse -sovellus
Ensimmäinen askel on ladata "Life Lapse" -sovellus luodaksesi stop motion -videon.
Lataa sovellus napauttamalla App Store -kuvaketta iPhonen aloitusnäytössä.
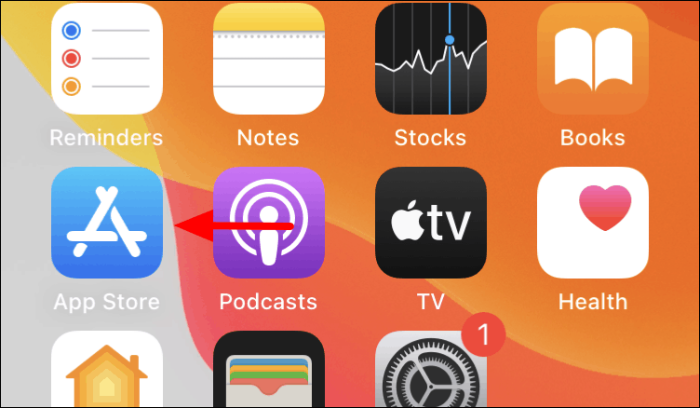
Napauta "App Storessa" oikeassa alakulmassa olevaa "Haku" -vaihtoehtoa.
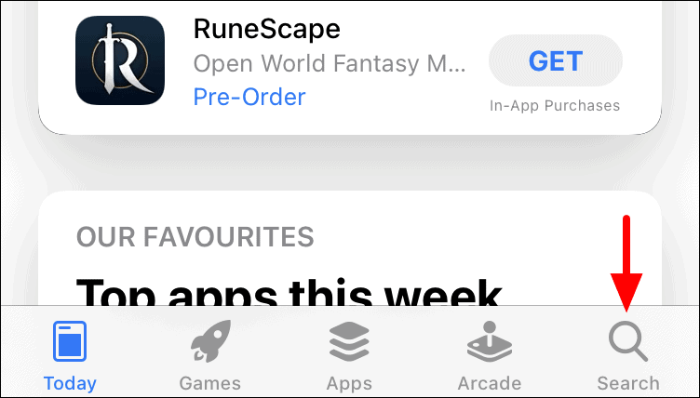
"Haku" -näyttö avautuu. Napauta sitten yläreunassa olevaa "Hakukenttää" etsiäksesi "Life Lapse" -sovellusta.
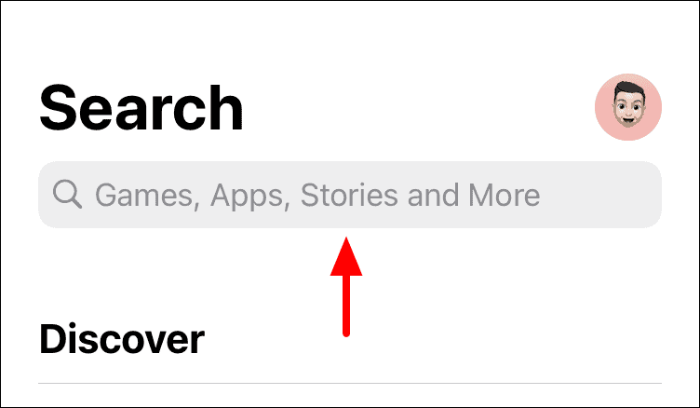
Kirjoita seuraavaksi "Life Lapse" yläreunan tekstikenttään ja napauta sitten joko tiettyä hakutulosta tai näppäimistön "Haku"-näppäintä nähdäksesi kaikki hakutulokset.
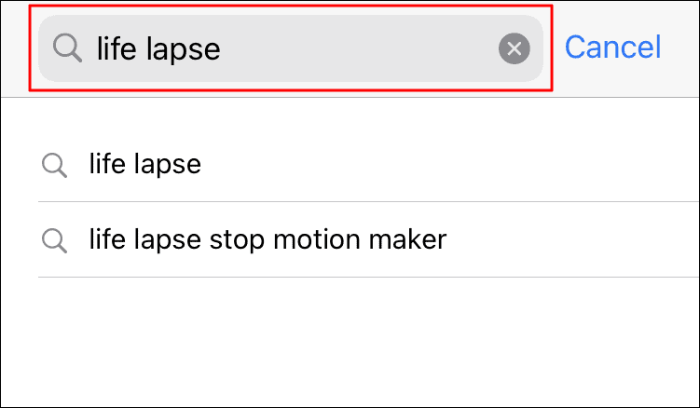
Etsi "Life Lapse" -sovellus ja napsauta sitten "Hae" -vaihtoehtoa aloittaaksesi lataus- ja asennusprosessin.
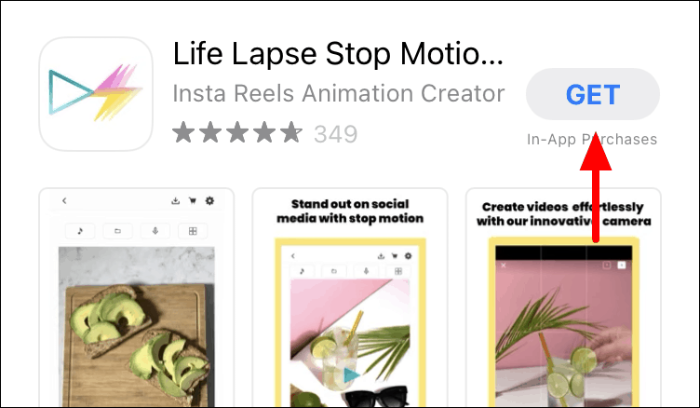
Kun asennus on valmis, voit jatkaa pysäytysvideon luomista.
Stop Motion -videoiden luominen Life Lapsella
Luo stop motion -video käynnistämällä Life Lapse -sovellus aloitusnäytöstä sen lataamisen jälkeen.

Kun olet käynnistänyt sovelluksen, löydät kaksi opetusvideota nimeltä "Osa 1" ja "Osa 2". Nämä videot auttavat sinua tutustumaan erilaisiin ominaisuuksiin ja Stop Motion -videon luomisprosessiin. Luo uusi projekti napauttamalla "+" -kuvaketta alareunassa.
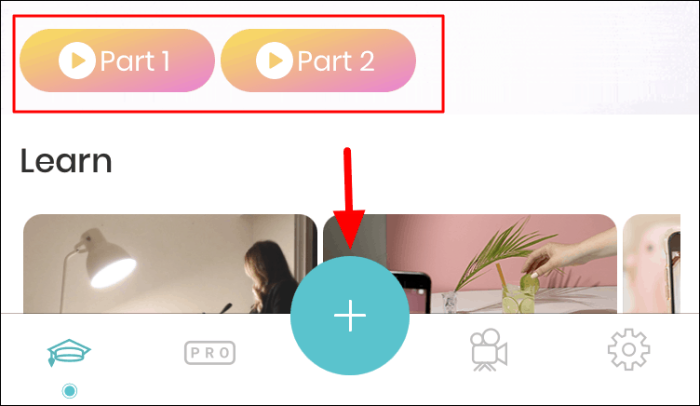
Löydät nyt useita ominaisuuksia näytön molemmilta puolilta. Tunnistaaksesi jokainen niistä, napauta '?'-vaihtoehtoa yläreunassa.
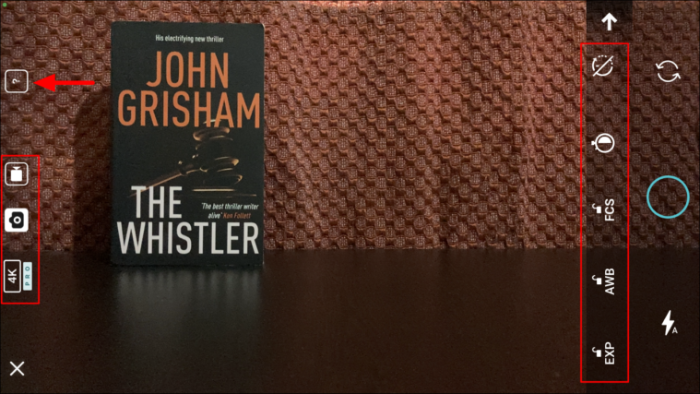
Kaikki ominaisuudet merkitään nyt. Saat lisätietoja tietystä ominaisuudesta napauttamalla minkä tahansa vaihtoehdon vieressä olevaa ?-vaihtoehtoa. Kolme pääominaisuutta, joihin sinun tulee keskittyä, ovat "Exposure Lock", "White Balance Lock" ja "Focus Lock", jotta voidaan varmistaa eri kuvien yhtenäisyys. Pidä nämä kolme käytössä, kun teet stop motion -videota.
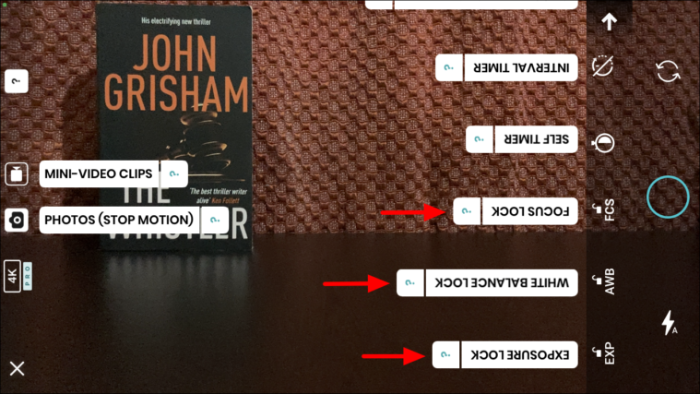
Kun olet oppinut eri ominaisuuksista, aseta puhelimesi edelleen käyttämällä jalustaa tai muuta esinettä. Aseta seuraavaksi objekti kehykseen alkuasentoon ja napsauta ensimmäistä kuvaa napauttamalla pyöreää kuvaketta.
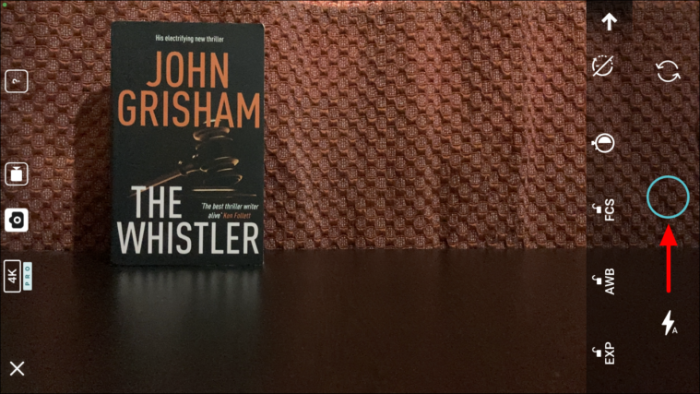
Kun olet napsauttanut ensimmäistä kuvaa, siirrä kohdetta hieman pidemmälle polkua tai suuntaa pitkin ja napsauta seuraavaa. Löydät myös edellisestä kuvasta esineen varjon, joka auttaa sinua päättämään sen sijainnin nykyisessä kuvassa. Tästä on suurta apua, kun otetaan huomioon, että kohteen sijoittaminen on ensiarvoisen tärkeää. Napsauta vastaavasti tarvittavaa määrää kuvia, kunnes kohde on poissa kehyksestä, ja napsauta sitten 'Toista' kulmassa.
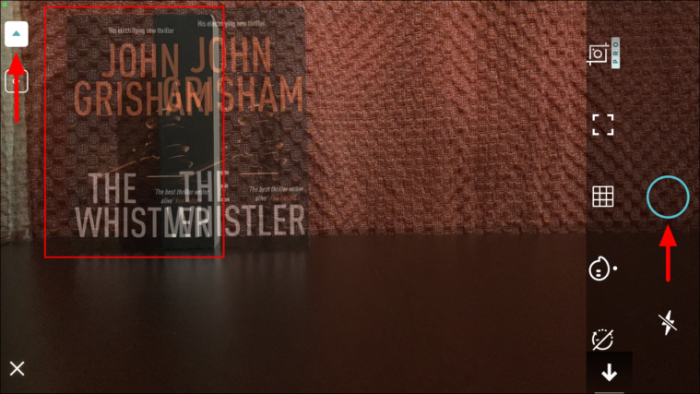
Kun olet klikannut kuvia, on aika lisätä muutamia mukautuksia ja suodattimia houkuttelevuuden parantamiseksi. Jotkut tässä olevista ominaisuuksista ovat premium-tilejä varten. Jos sinulla on ilmainen tili, voit työskennellä vain ilmaisten tilien kanssa.
Ensimmäinen vaihtoehto tässä on muuttaa videon nopeutta. Oletusarvoisesti aikajana-välilehti on auki, joten napauta "Nopeus" -vaihtoehtoa alareunassa päästäksesi välilehteen.
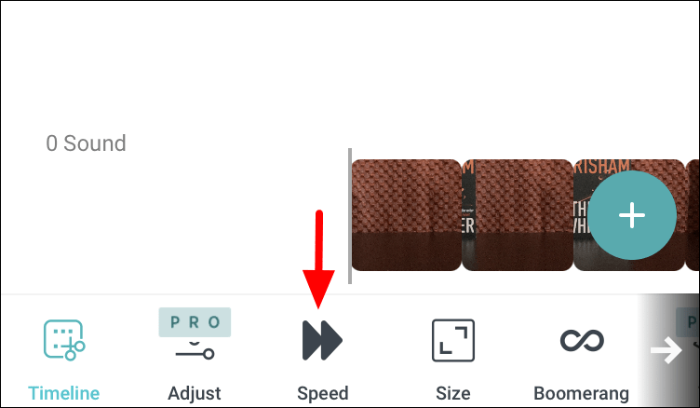
Kun napsautat 'Nopeus' -vaihtoehtoa, näytölle tulee liukusäädin. Voit muuttaa videon nopeutta vetämällä liukusäädintä kumpaan tahansa suuntaan. Liukusäätimen vetäminen oikealle lisää toistonopeutta, kun taas siirtäminen vasemmalle vähentää nopeutta, kuten molemmissa päissä olevista grafiikoista käy ilmi.
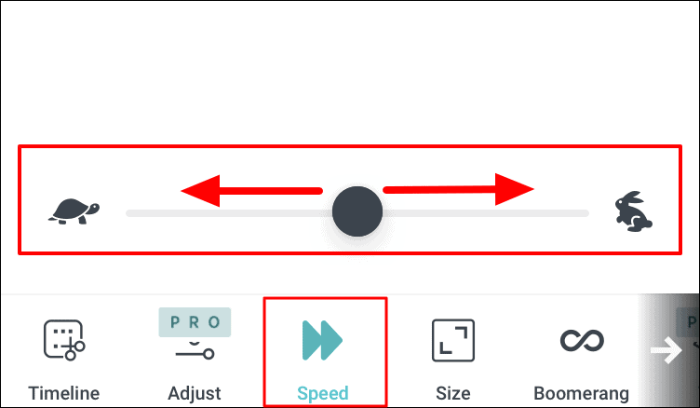
Seuraava vaihtoehto on muuttaa videon kokoa. Jos haluat muuttaa videon kokoa, valitse eri kuvasuhde valikon yläpuolella olevalla näytöllä ja kaikki välilehdet.
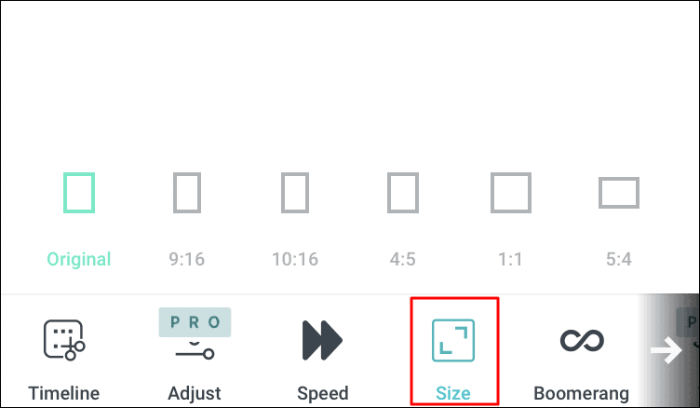
Seuraava vaihtoehto on lisätä bumerangiefekti. Bumerangiefektissä video toistetaan ensin eteenpäin ja sitten taaksepäin, jolloin se saa nimen "Boomerang Effect". Lisää se napauttamalla "Boomerang" -kohdan vieressä olevaa kytkintä, niin se otetaan käyttöön videossa.
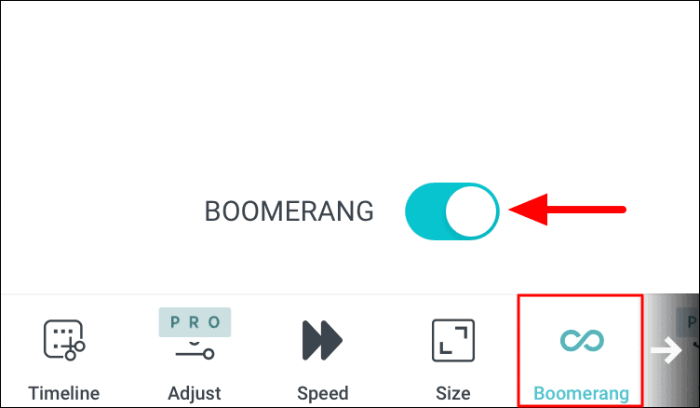
Koska et voi tarkastella toista vaihtoehtoa, pyyhkäise vasemmalle näytön alareunassa, jossa välilehdet sijaitsevat. Löydät nyt kolme muuta ilmaista vaihtoehtoa.
Suodattimet-välilehti auttaa lisäämään suodattimen videoon. Sinulla on laaja valikoima suodattimia, joista valita, napauta sitä, jota haluat käyttää Stop Motion -videossa.
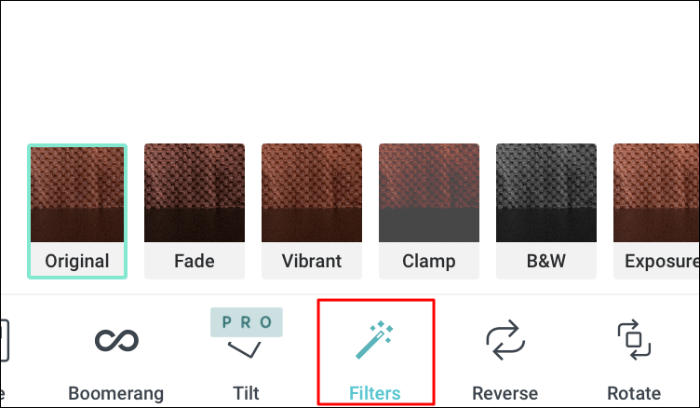
Seuraava vaihtoehto on kääntää video. Kun käännät sen, pysäytysvideo toistetaan taaksepäin. Yksinkertainen vaihtoehdon napauttaminen peruuttaa videon, kun taas napauttaminen uudelleen peruuttaa muutokset.
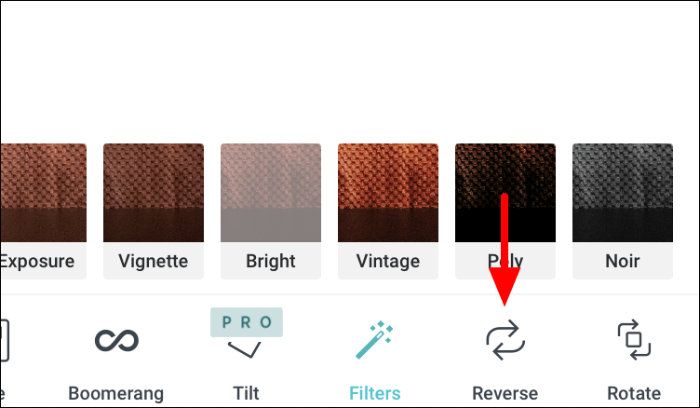
Viimeinen ilmainen ominaisuus, joka sinulla on "Life Lapse" -sovelluksessa, on "Kierrä". Kuten nimestä voi päätellä, tämän vaihtoehdon napauttaminen kääntää videota. Yhdellä napautuksella videota käännetään 90° myötäpäivään.
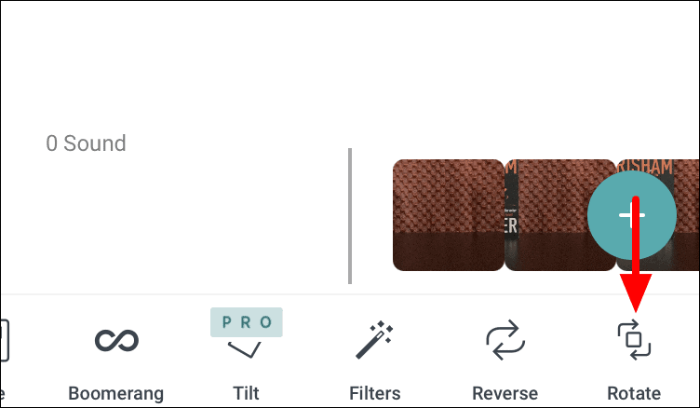
Stop Motion -videon tallentaminen Life Lapselle
Kun olet muokannut videon, on aika tallentaa se puhelimeesi. Tallenna video napauttamalla 'Vie' -vaihtoehtoa yläreunassa.
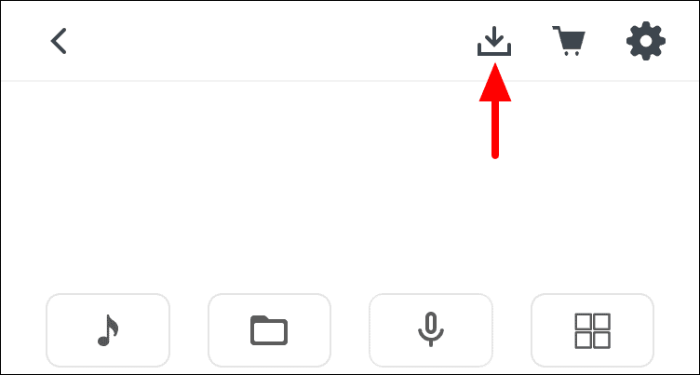
Sinulla on nyt kaksi vaihtoehtoa, joko viedä se "GIF"- tai "videona". GIF-vaihtoehto on vain maksullisten jäsenten käytettävissä, kun taas Video-vaihtoehto on kaikkien saatavilla. Jos olet ilmainen jäsen, napauta "Video" -vaihtoehtoa.
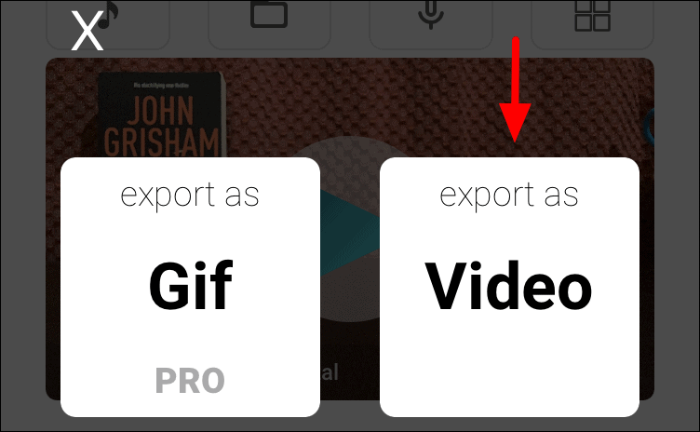
Jos tallennat pysäytysvideota ensimmäistä kertaa, näyttöön tulee luparuutu. Jatka napauttamalla 'OK'.
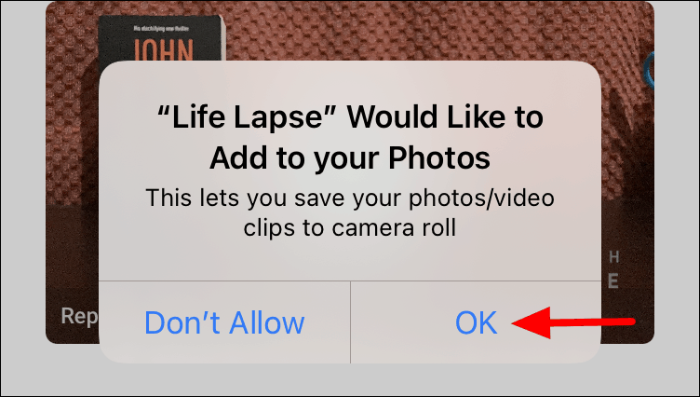
Kun video on tallennettu kamerarullaasi, saat kehotteen siitä. Vahvista sama napauttamalla "OK".
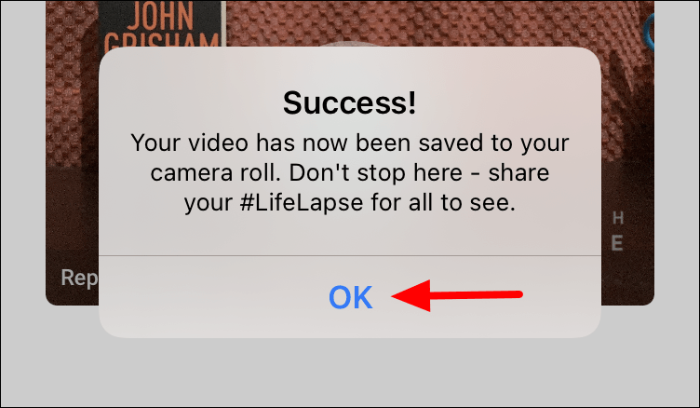
Kun olet perehtynyt sovellukseen, voit alkaa tutkia erilaisia mukautuksia ja löytää täydellisen sekoituksen luodaksesi entistä parempia videoita. Voit myös keksiä omia temppuja säästääksesi aikaa ja vaivaa luodessasi Stop Motion -videoita.
