Macin Viestit-sovelluksen avulla voit lähettää iMessages-viestejä helposti tietokoneeseen ja tietokoneelta mihin tahansa muuhun tuettuun laitteeseen, kuten iPhoneen, iPadiin, Maciin tai iPod touchiin. Se toimii yhtä hyvin kuin millä tahansa iOS-laitteella, mutta saatat silti joskus huomata, että iMessages ei toimi Macissasi.
Yleensä tämä tarkoittaa, että viestejä ei voida lähettää Viestit-sovelluksen kautta, tai aikakatkaisuja yritettäessä lähettää viestejä tai epäonnistuneisiin yrityksiin lähettää viestejä Macista. Näistä ongelmista johtuen iMessage ei toimi oikein tai odotetulla tavalla macOS:ssä.
Tässä artikkelissa käsitellään vianetsintävaiheita ongelmien korjaamiseksi ja ratkaisemiseksi, kun iMessage ei toimi Mac-laitteella. Ennen kuin aloitamme, käy Applen Järjestelmän tila -sivulla kohdassa iMessage-katkos varmistaaksesi, että se toimii oikein Applen päästä. Jos iMessagen valo on punainen, se tarkoittaa, että Applen palvelimissa on ongelma ja he ovat tietoisia siitä. Odota, kunnes se muuttuu jälleen vihreäksi.
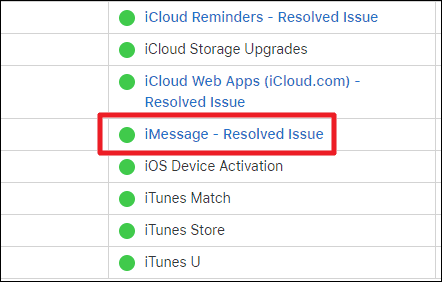
Jos se ei ole ongelma Applen palvelimilla, sinun on likaista kätesi Macillasi. Korjaa (toivottavasti) iMessage-ongelma Macissasi noudattamalla alla mainittuja vinkkejä yksitellen.
Käynnistä Mac uudelleen
Tämä on yksi yksinkertaisimmista vianetsinnöistä, mutta voi joskus tehdä ihmeitä. Voit tehdä tämän napsauttamalla Apple-valikkoa näytön vasemmassa kulmassa ja valitsemalla "Käynnistä uudelleen".
Yritä uudelleenkäynnistyksen jälkeen lähettää viestejä nähdäksesi, onko ongelma ratkennut. Jos ei, lue eteenpäin.
Tarkista, onko Internet yhdistetty
Tarkista myös, onko Macissa aktiivinen Internet-yhteys. Voit tehdä tämän avaamalla minkä tahansa selaimen, kuten Safarin tai Chromen, ja tarkistamalla, voitko käydä millekään verkkosivulle. Jos ei, sinun on tarkistettava Internet-yhteytesi.
Tarkista aika-asetukset
Vaikka saatat ihmetellä, mitä tekemistä ajalla on viestien lähettämisessä. Itse asiassa, jos laitteesi aika on väärä, monet todennusprosessit epäonnistuvat. Tämä sisältää myös Viestit. Jos aikasi on väärä, mene osoitteeseen Järjestelmäasetukset»Treffiaika.
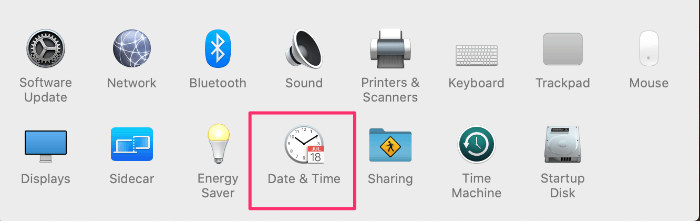
Tarkista Aseta päivämäärä ja aika automaattisesti ikkunan yläreunasta. Jos sinulla on salasana Macissasi, sinun on napsautettava näytön vasemmassa alakulmassa olevaa pientä lukkoa ja kirjoitettava salasana pyydettäessä. Vasta sitten voit tehdä muutoksia.
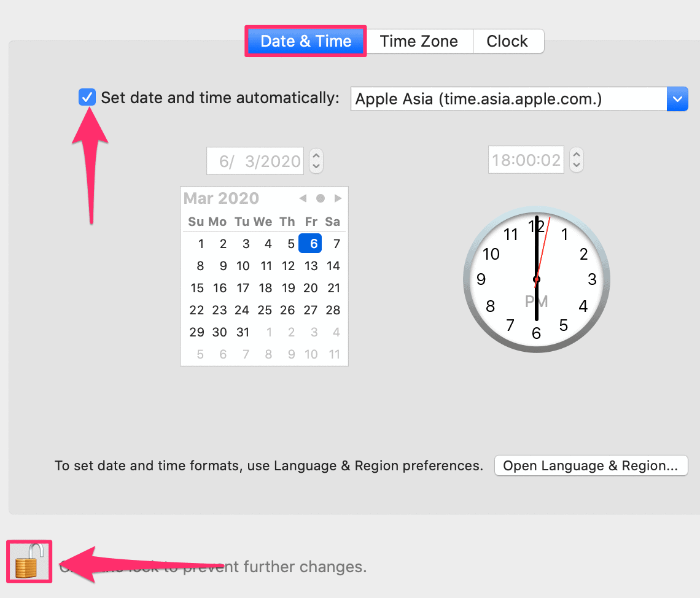
Varmista, että iCloudilla ja Viesteillä on sama Apple ID
iMessage vaatii Apple ID:n, jonka tulee olla sama kuin Macin iCloudissa käyttämä tunnus. Siksi sinun kannattaa varmistaa, että Macissa on määritetty oikea Apple ID. Napsauta vasemmassa yläkulmassa olevaa Apple-kuvaketta ja valitse Järjestelmäasetukset » Internet-tilit.
Valitse vasemmasta ruudusta iCloud ja tarkista siihen liittyvä tunnus.
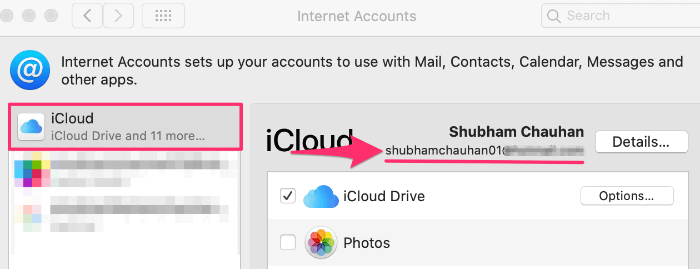
Haluat käyttää samaa tunnusta myös viesteissä. Viestien kanssa käytettävän tunnuksen tarkistaminen. Lehdistö Komento + välilyönti ja kirjoita Viestit Spotlight-hakukenttään ja paina paluunäppäintä.
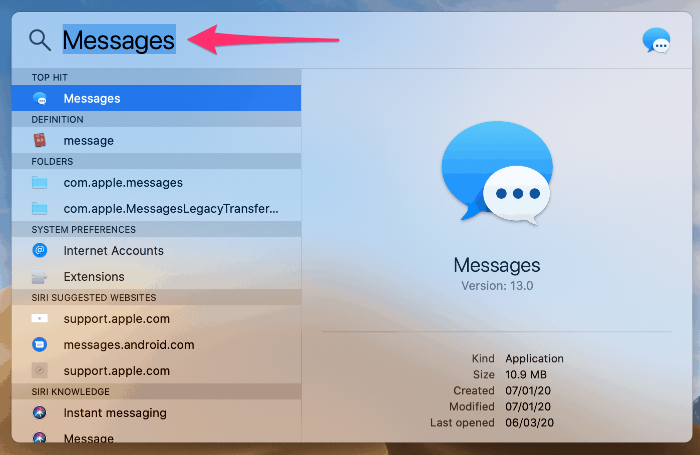
Nyt sinun on napsautettava Viestit vasemmassa yläkulmassa ja siirryttävä kohtaan Asetukset. Napsauta täällä iMessagea ja tarkista siihen liittyvä Apple ID. Sen pitäisi olla sama kuin iCloud.
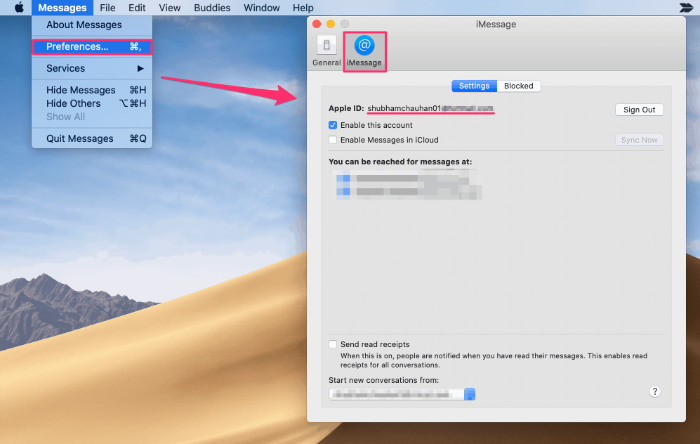
Jos tunnukset eivät ole samat, napsauta "Kirjaudu ulos" Viestit-sovelluksessa ja kirjaudu sisään Apple ID:llä, joka on määritetty iCloudille järjestelmässäsi.
Poista iMessage käytöstä ja ota se uudelleen käyttöön Macissa
Joskus iMessagen poistaminen käytöstä ja uudelleen käyttöön ottaminen Macissa voi ratkaista yhteysongelmia, jotka liittyvät Macin iMessageen. Näin voit tehdä sen. Tarkista iMessage-asetusikkunasta, onko 'Ota tämä tili käyttöön' valittuna. Jos ei, sinun on tarkistettava se ottaaksesi tilin käyttöön. Jos kyllä, poista se käytöstä ja ota se takaisin käyttöön nollataksesi yhteyden.
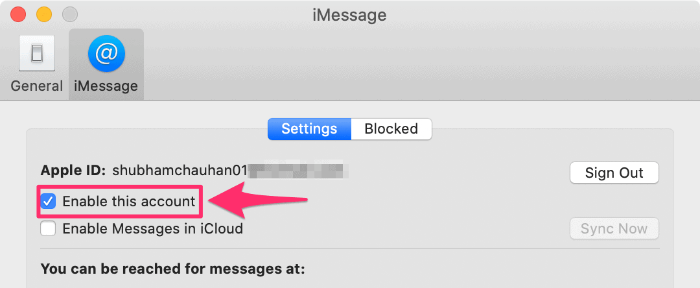
Varmista, että iMessage toimii iPhonessa/iPadissa
Jos sinulla on myös iPhone tai iPad, varmista, että iMessage toimii kyseisessä laitteessa. Jos iPhonessa tai iPadissa on ongelmia tai se näyttää odottavan aktivointivirhettä, Applen iMessage-palvelimissa saattaa olla ongelmia.
Vaihda iCloud-sisäänkirjautuminen
Viestit synkronoidaan nyt iCloudin kanssa macOS:n uudemmissa versioissa. Tämä voi valitettavasti aiheuttaa omat ongelmansa. Paras ratkaisu on yrittää nollata yhteys, jos sinulla on ongelmia Viestien kanssa. Ajatuksena tässä on kirjautua ulos iCloudista kokonaan, käynnistää uudelleen ja kirjautua sitten sisään iCloudiin. Tämä voi nollata todennuksen.
Tätä varten sinun on mentävä osoitteeseen Järjestelmäasetukset » Internet-tilit, valitse vasemmalla olevasta tiliruudusta iCloud ja napsauta äänenvoimakkuus (-) -merkkiä vasemmassa alakulmassa.
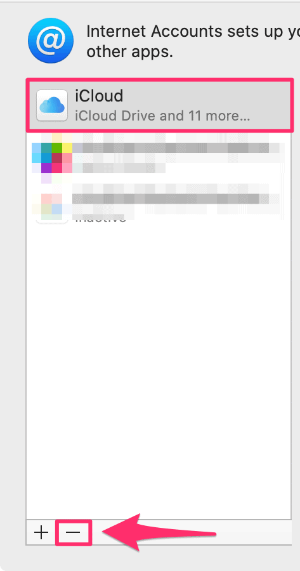
Valitse "Säilytä kopio" Macissa pyydettäessä. Älä ole huolissasi iCloudin tiedoista, saat ne takaisin, kun kirjaudut takaisin sisään.
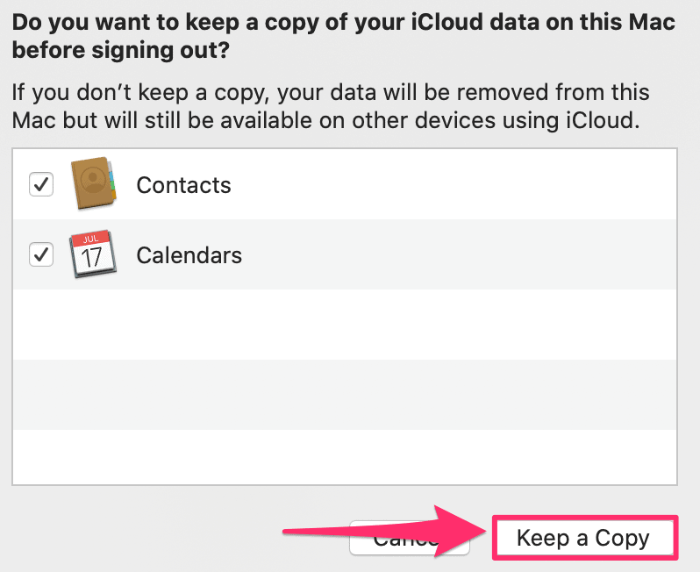
Seuraavaa vaihetta varten käynnistä Mac uudelleen ja siirry kohtaan Järjestelmäasetukset » Internet-tilit ja napsauta Volume (+) -merkkiä ja valitse iCloud kirjautuaksesi takaisin.
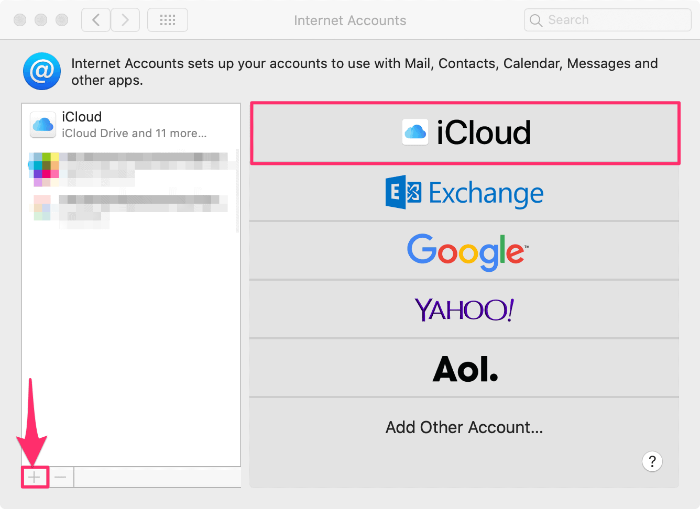
Kirjoita Apple ID ja salasana ja napsauta "Seuraava" -painiketta. Olet nyt kirjautuneena iCloud-tiliisi.
Olemme yrittäneet kattaa useimmat yleisimmät korjaukset, jotta iMessage toimisi Macissa, mutta jos ongelmat jatkuvat, suosittelemme, että otat yhteyttä Applen tekniseen tukeen nähdäksesi, voivatko he korjata jotain sisäisesti puolestasi.
