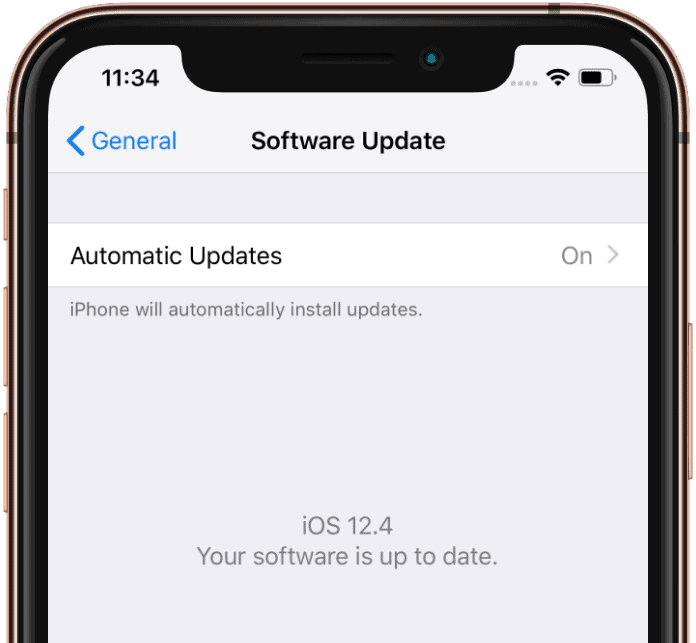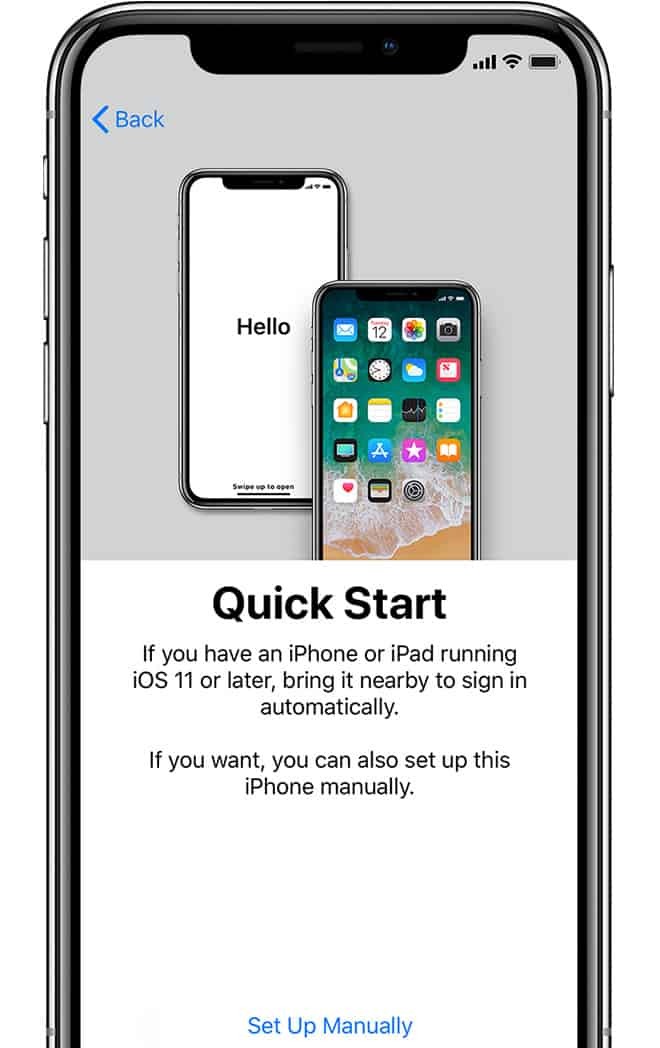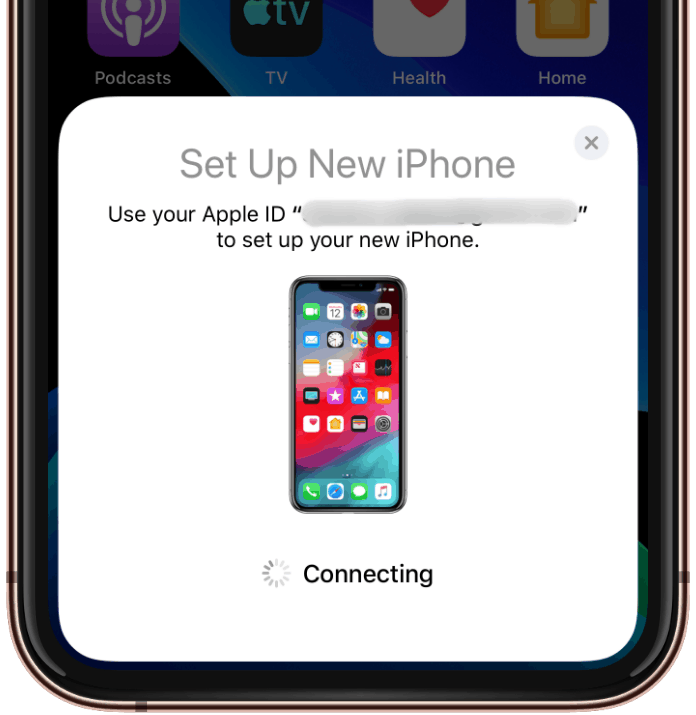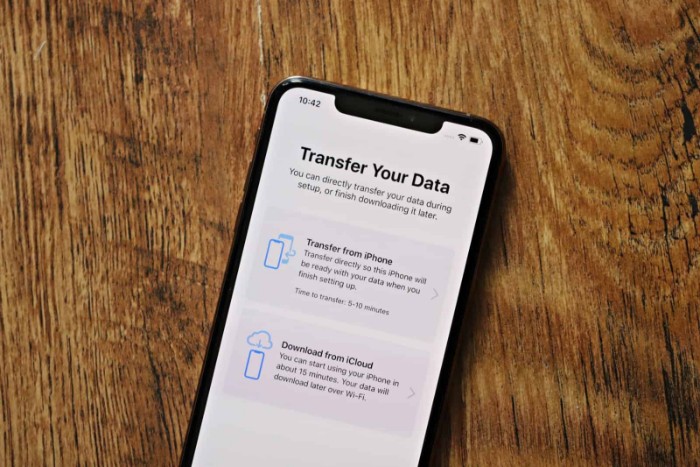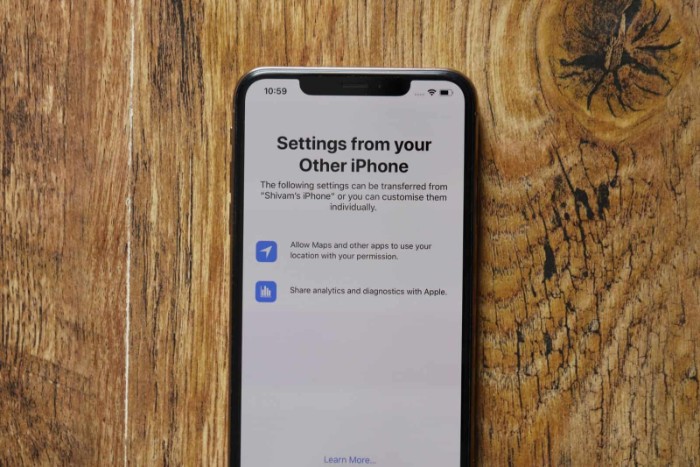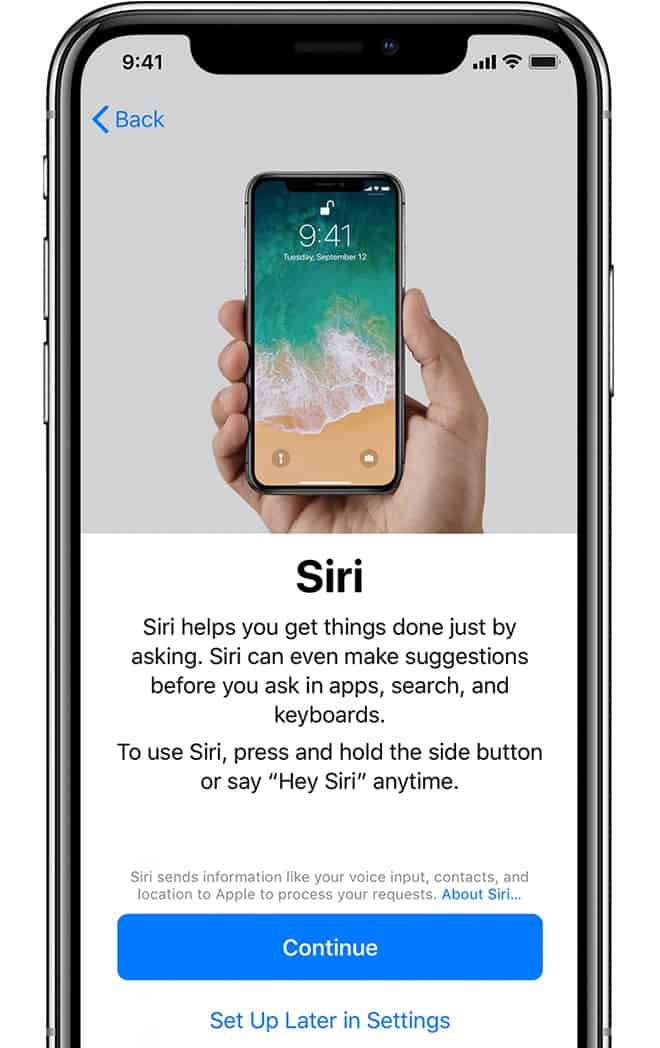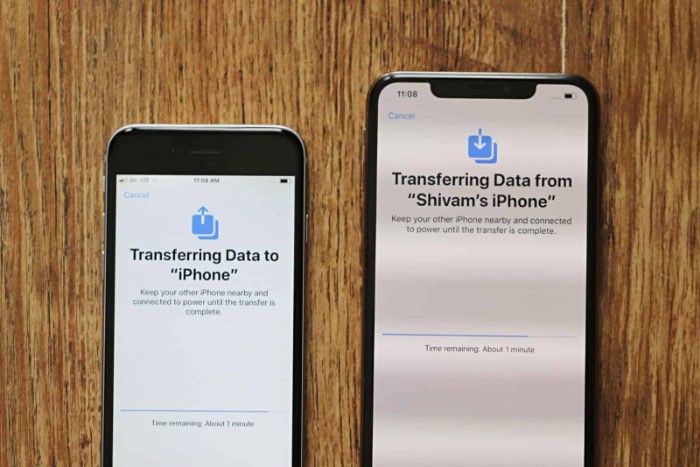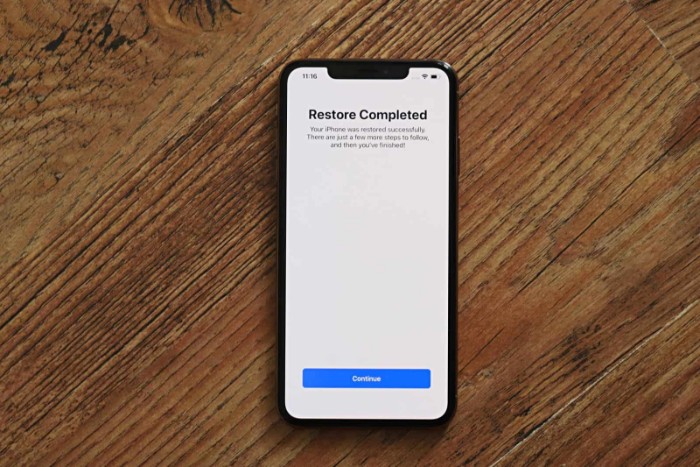Aika, joka tarvitaan tiedonsiirtoon langattomasti: 10 minuuttia.
Uuden iPhonen määrittäminen kävi juuri paljon helpommaksi iOS 12.4 -päivityksen myötä, joka tukee langatonta tiedonsiirtoa ja siirtymistä suoraan iPhonesta toiseen asennuksen aikana.
- Päivitys iOS 12.4:ään
Varmista, että molemmissa iPhoneissa (vanha ja uusi) on asennettu iOS 12.4 tai uudempi. Vaikka uudessa iPhonessasi on todennäköisesti jo asennettu iOS 12.4, siirry vanhassa iPhonessasi osoitteeseen Asetukset » Yleiset » Ohjelmistopäivitys ja varmista, että uusin iOS-versio on asennettu laitteeseen.
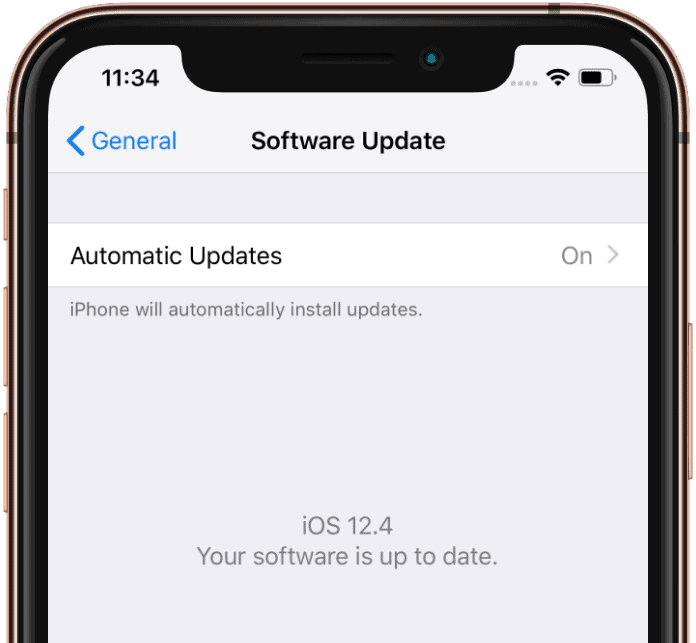
- Käynnistä uusi iPhone
Käynnistä iPhone ja määritä kieli- ja alueasetukset päästäksesi Pika-aloitus näyttö.
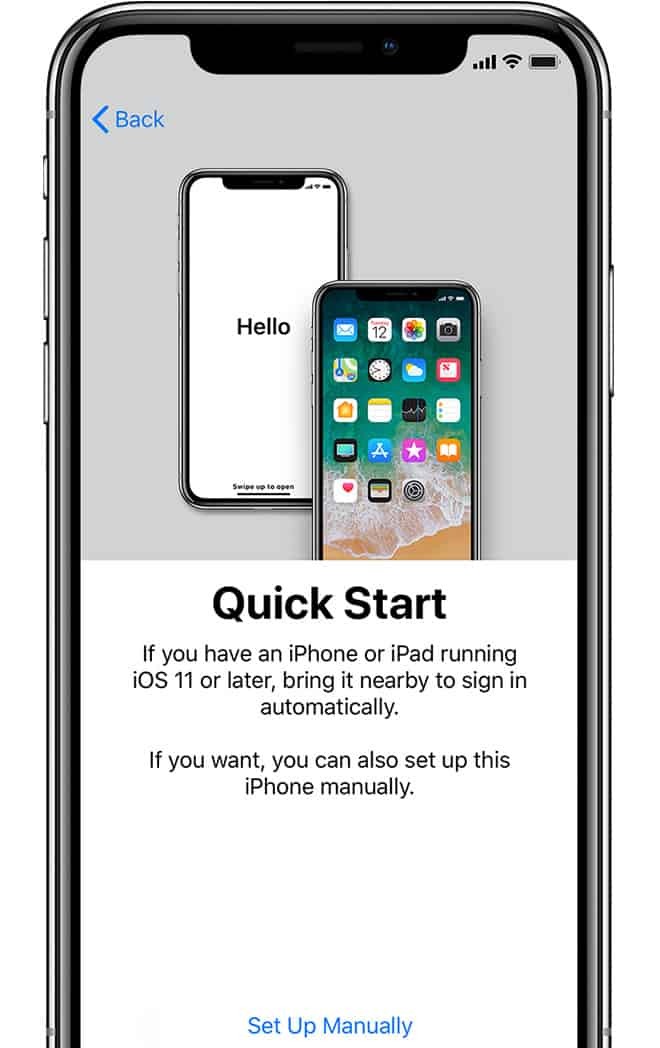
- Tuo vanha iPhonesi lähelle
Kun uusi iPhonesi on pikakäynnistysnäytössä, tuo vanha iPhonesi sen lähelle. Muutaman sekunnin kuluttua saat vanhaan iPhoneen ponnahdusikkunan, jossa sinua pyydetään "Asenna uusi iPhone" ja toimimalla sen ohjeiden mukaan pääset oppaan seuraavaan vaiheeseen.
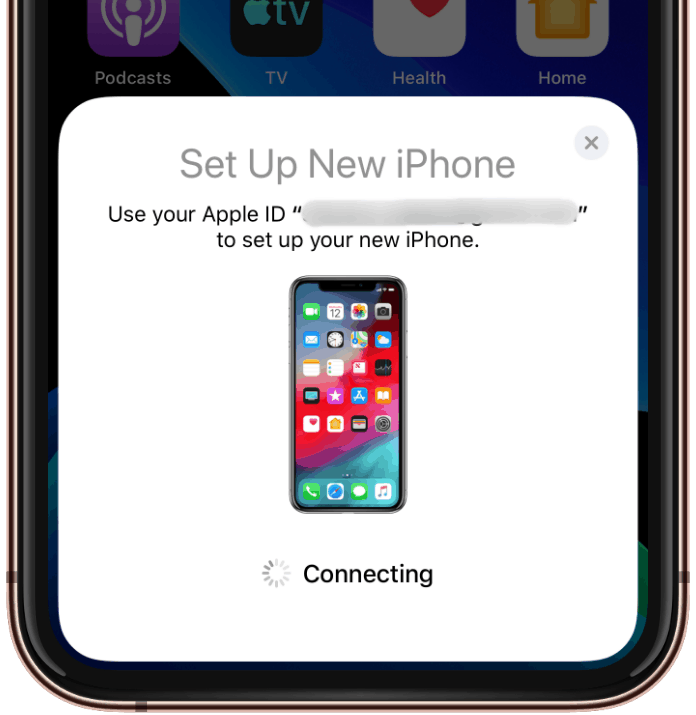
- Siirrä tietosi vanhasta iPhonesta uuteen iPhoneen
iOS 12.4:ssä ja sitä uudemmissa versioissa saat uuden näytön heti, kun olet käynnistänyt Quick Start -pyynnön – "Siirrä tietosi". Uudessa iPhonessasi voit valita jommankumman "Siirto iPhonesta" tai "Lataa iCloudista" määrittääksesi uuden iPhonesi vanhan iPhonen tiedoista.
Napauta Siirto iPhonesta vaihtoehto aloittaa tiedonsiirto langattomasti vanhasta iPhonesta uuteen taustalla samalla, kun lopetat iPhonen asennuksen.
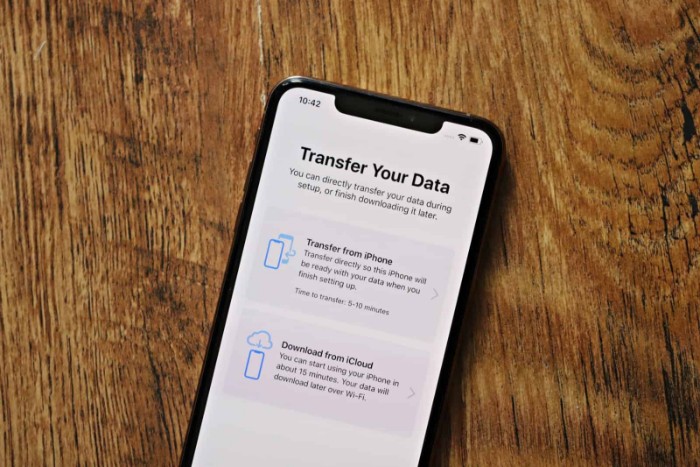
- Vahvista asetukset siirtääksesi
Hyväksy uudessa iPhonessasi ensin käyttöehdot ja tarkista asetukset, jotka siirretään vanhasta iPhonesta uuteen iPhoneen. Napauta Jatkaa jos olet tyytyväinen siihen, tai napauta "Muokkaa asetuksia", jos haluat muuttaa jotain.
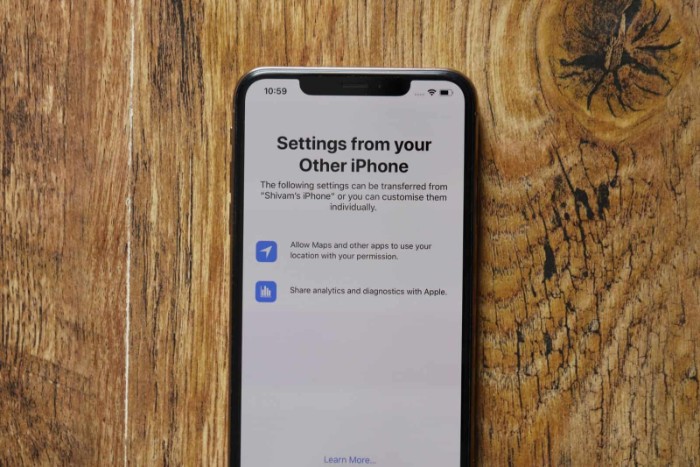
- Määritä iPhone, kun tietoja siirretään
Määritä muut asetukset uudessa iPhonessasi, kun tietojasi vanhasta iPhonesta siirretään taustalla. Uusi iPhonesi saattaa pyytää sinua määrittämään asioita, kuten Siri, True Tone Display, Apple ID -salasanan ostosten palauttamiseksi jne.
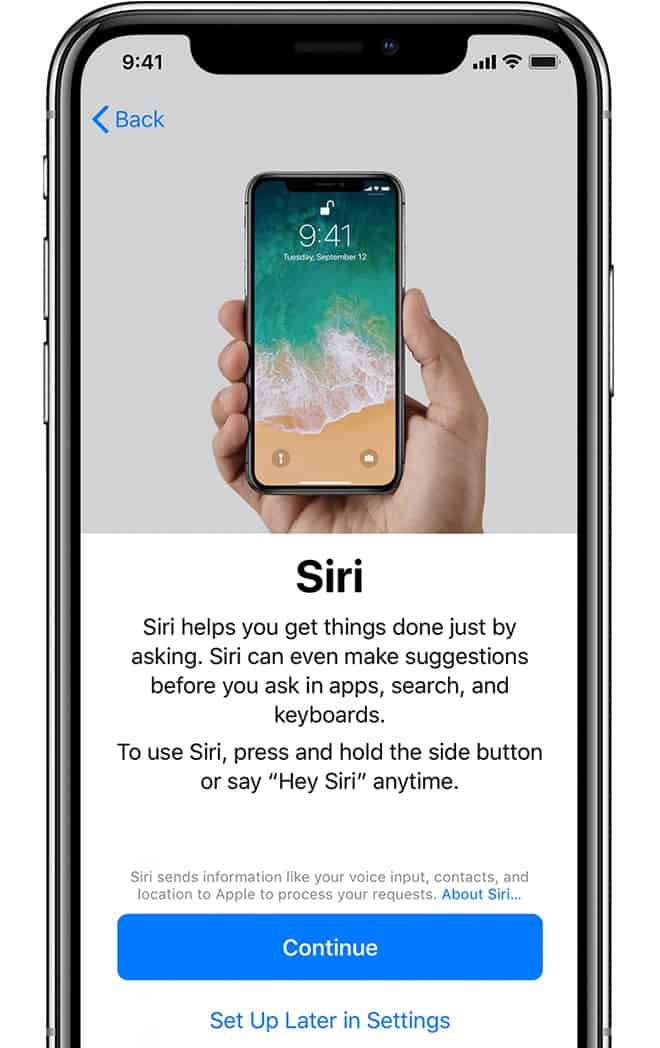
- Tarkkaile tiedonsiirron tilaa
Kun olet määrittänyt muut asetukset uudessa iPhonessasi, näet "Tietojen siirtäminen [vanha iPhonen nimi] iPhonesta" näyttö. Täältä voit seurata tiedonsiirron edistymistä. Tämä näyttö näkyy sekä uudessa iPhonessasi että toisessa iPhonessa.
Kun tiedonsiirto on valmis, uusi iPhone käynnistyy uudelleen.
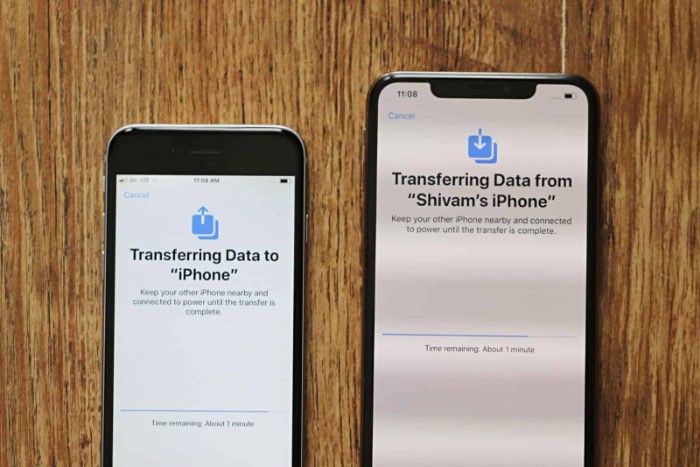
- Palautus valmis
Jos palautus on suoritettu onnistuneesti, ensimmäinen näyttö, jonka saat uuden iPhonen uudelleenkäynnistyksen jälkeen, on "Palauta valmis". Napauta siinä Jatka aloittaaksesi uuden iPhonen käytön.
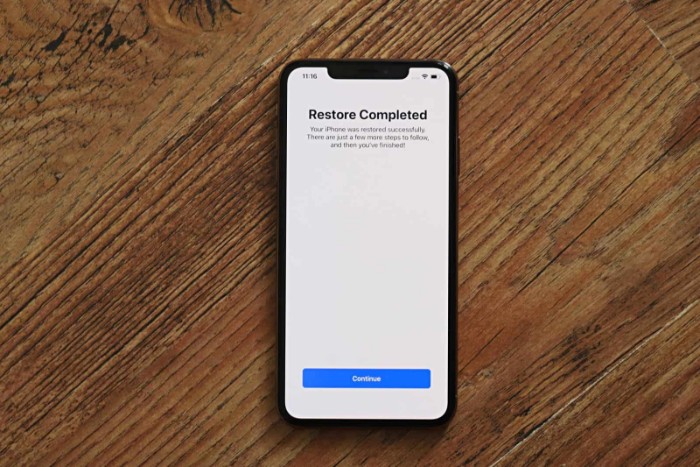
merkintä: Kun asennus on valmis, saatat silti saada lisätietoja uudesta iPhonestasi, kuten eleistä, ja muutamista muista asioista.
✅ Varmista, että tietosi on siirretty onnistuneesti
Ennen kuin hävität tai nollaat vanhan iPhonesi uuden iPhonen asennuksen jälkeen, varmista, että tietosi on siirretty onnistuneesti uuteen iPhoneen. Tässä on nopea tarkistuslista tiedoista, jotka ovat yleensä tärkeitä monille käyttäjille.
✔️ Kuvia ja videoita
✔️ Yhteystiedot
✔️ Viestit
✔️ Puhelulokit
✔️ Musiikki
✔️ Apple Wallet -tavaraa
✔️ Huomautuksia
✔️ Äänimuistiot
✔️ Tärkeitä tiedostoja
Yllä oleva luettelo on vain yleinen luettelo kohteista, joista jokaisen iPhonen käyttäjien tulee välittää. Mutta sinulla saattaa olla muita tärkeitä tiedostoja vanhassa iPhonessasi. Varmista, että kaikki tärkeät tiedot vanhasta iPhonesta on siirretty uuteen iPhoneen.