Nyt voit tehostaa estetiikkaasi todellisilla mukautetuilla sovelluskuvakkeilla
IPhonen aloitusnäytön mukauttamisesta mukautetuilla sovelluskuvakkeilla ja widgeteillä on tullut trendi iOS 14:n putoamisen jälkeen. Ja hyvästä syystä myös! Oletko nähnyt käyttäjien luomaa estetiikkaa? Epäilemättä kaikki haluavat päästä tähän junaan.
Pikakuvakesovelluksessa on yksinkertainen temppu, jonka avulla voit muuttaa sovelluskuvakkeet kirjaimellisesti mihin tahansa haluamaasi. Mutta tempun mukana tulee pieni saalis. Uudet sovelluskuvakkeet ovat vain alkuperäisten sovellusten pikakuvakkeita, ja joka kerta, kun suoritat sovelluksen, se avaa ensin Pikakuvakkeet-sovelluksen. Ja vaikka se kestää vain ylimääräisen sekunnin, se voi estää monia käyttäjiä omaksumasta temppua.
Mutta Reddit-käyttäjän luoman Icon Themer -pikakuvakkeen ansiosta sinulla voi olla mukautettuja kuvakkeita, jotka käynnistävät sovelluksen (ainakin useimmat sovellukset) suoraan. Se käyttää verkkoleikkeitä sovellusten käynnistämiseen suoraan. Näin käytät sitä.
Asenna Icon Themer -pikakuvake
Käyttäjät voivat luoda ja jakaa iOS-pikakuvakkeita iCloudin kautta, jotta muut voivat käyttää niitä. Icon Themer on yksi tällainen monimutkainen pikakuvake, jota olisi muuten ollut vaikea luoda kokemattomalle käyttäjälle. Mutta onneksi sinun ei tarvitse luoda sitä; sinun tarvitsee vain ladata se.
Avaa alla oleva linkki Safarissa tai millä tahansa muulla iPhonesi selaimella siirtyäksesi iCloud-sivulle ja napauttamalla Hanki pikakuvake -painiketta.
hanki kuvaketeema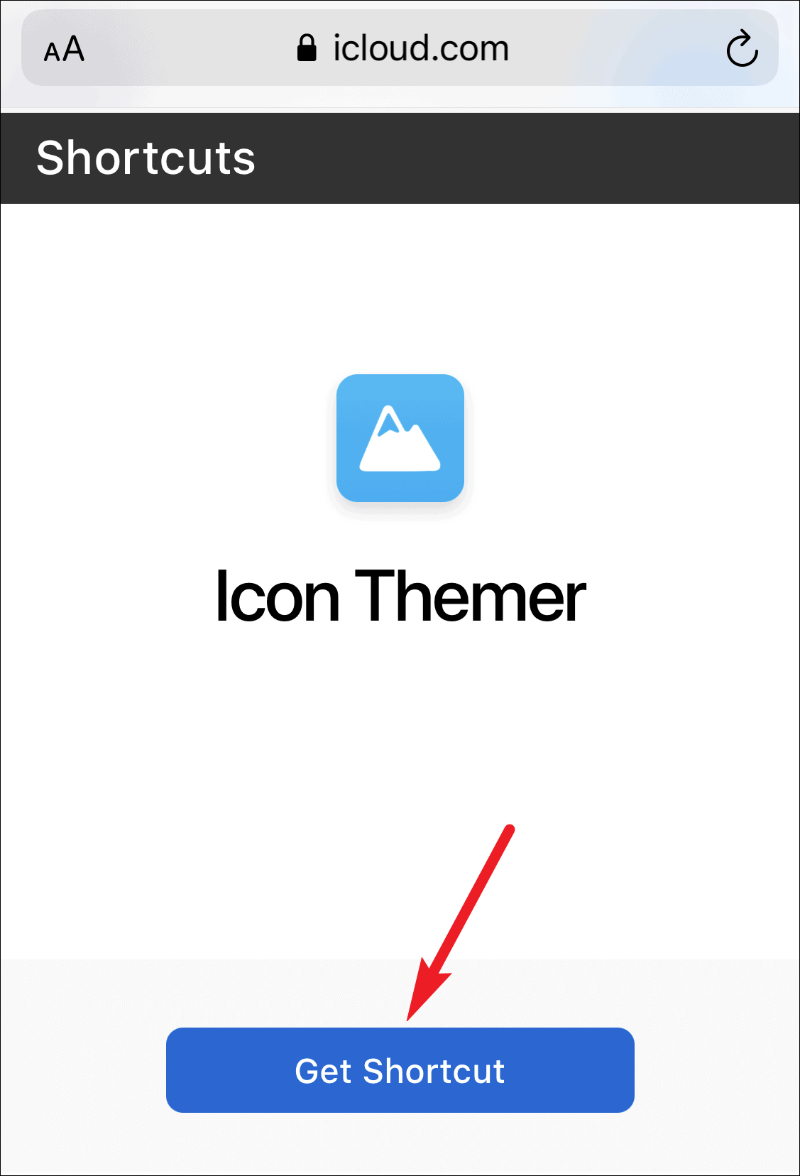
Se ohjaa sinut Pikakuvakkeet-sovellukseen. Jos et ole koskaan aiemmin käyttänyt ulkoisia pikanäppäimiä, näytölle tulee viesti, että pikakuvaketta ei voi avata, koska pikakuvakkeen suojausasetuksesi eivät salli epäluotettavia pikanäppäimiä.
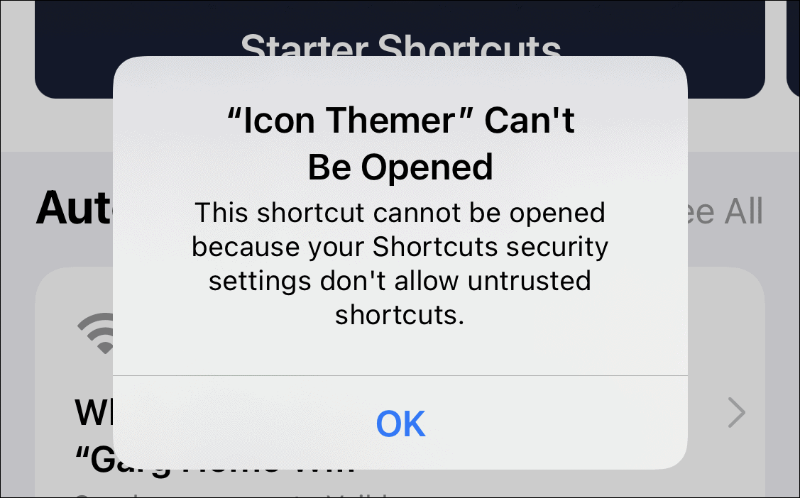
Jos haluat muuttaa asetusta, avaa Asetukset-sovellus ja siirry kohtaan "Pikakuvakkeet".
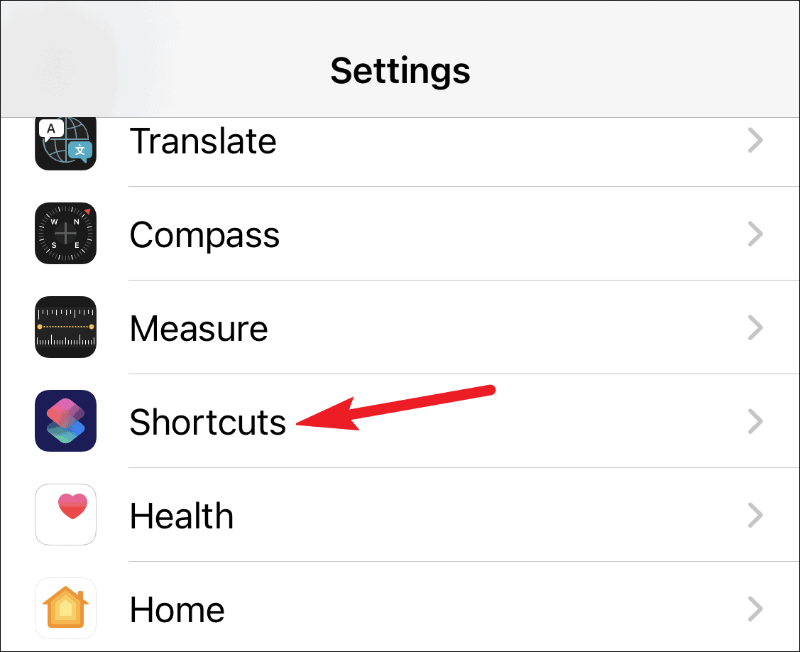
Kytke sitten päälle "Salli epäluotetut pikakuvakkeet" -kytkin.
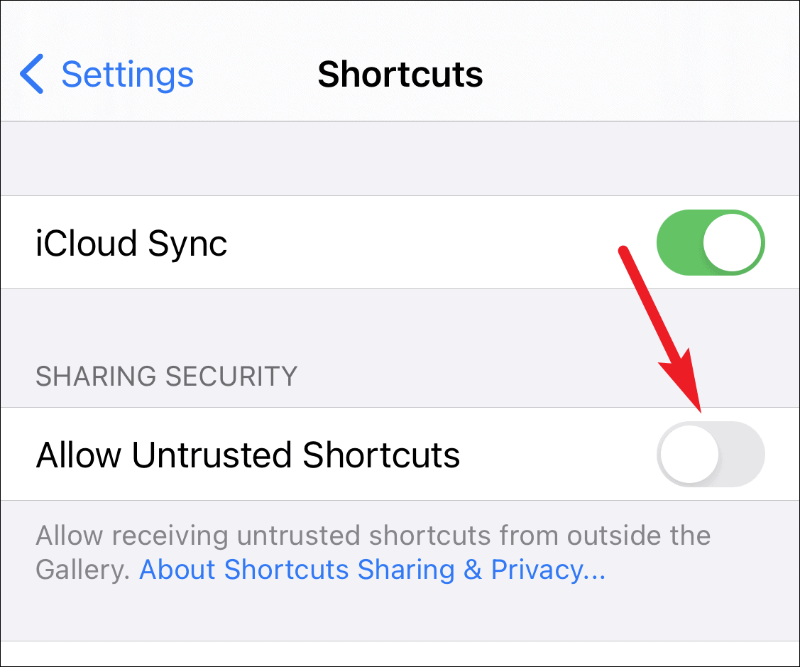
Näyttöön tulee vahvistusvalintaikkuna. Napauta 'Salli'. Se kysyy iPhone-salasanaa. Anna se ottaaksesi asetuksen käyttöön.
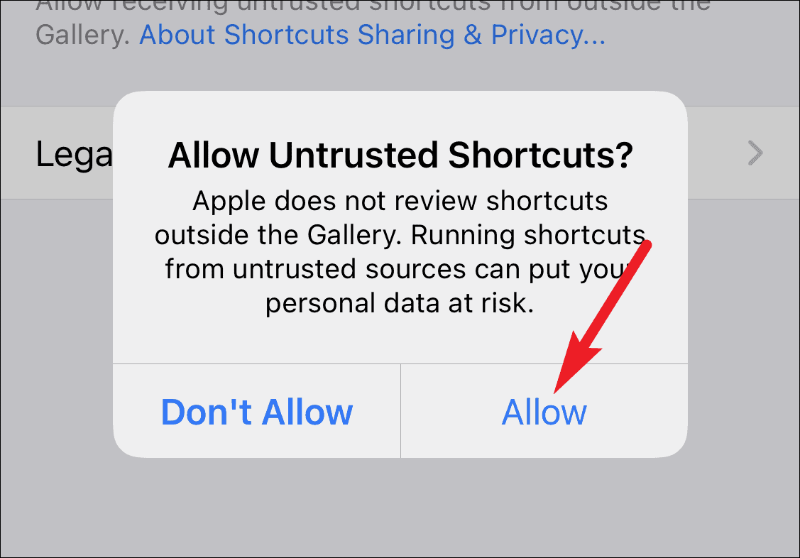
Palaa nyt selaimesi linkkiin ja napauta "Hae pikakuvake" -painiketta. Nyt se avaa "Lisää pikakuvake" -sivun Pikakuvakkeet-sovelluksessa. Voit tarkistaa koko pikakoodin tällä sivulla ennen kuin päätät lisätä sen. Lisää se vierittämällä aivan loppuun ja napauttamalla Lisää epäluotettava pikakuvake -painiketta.
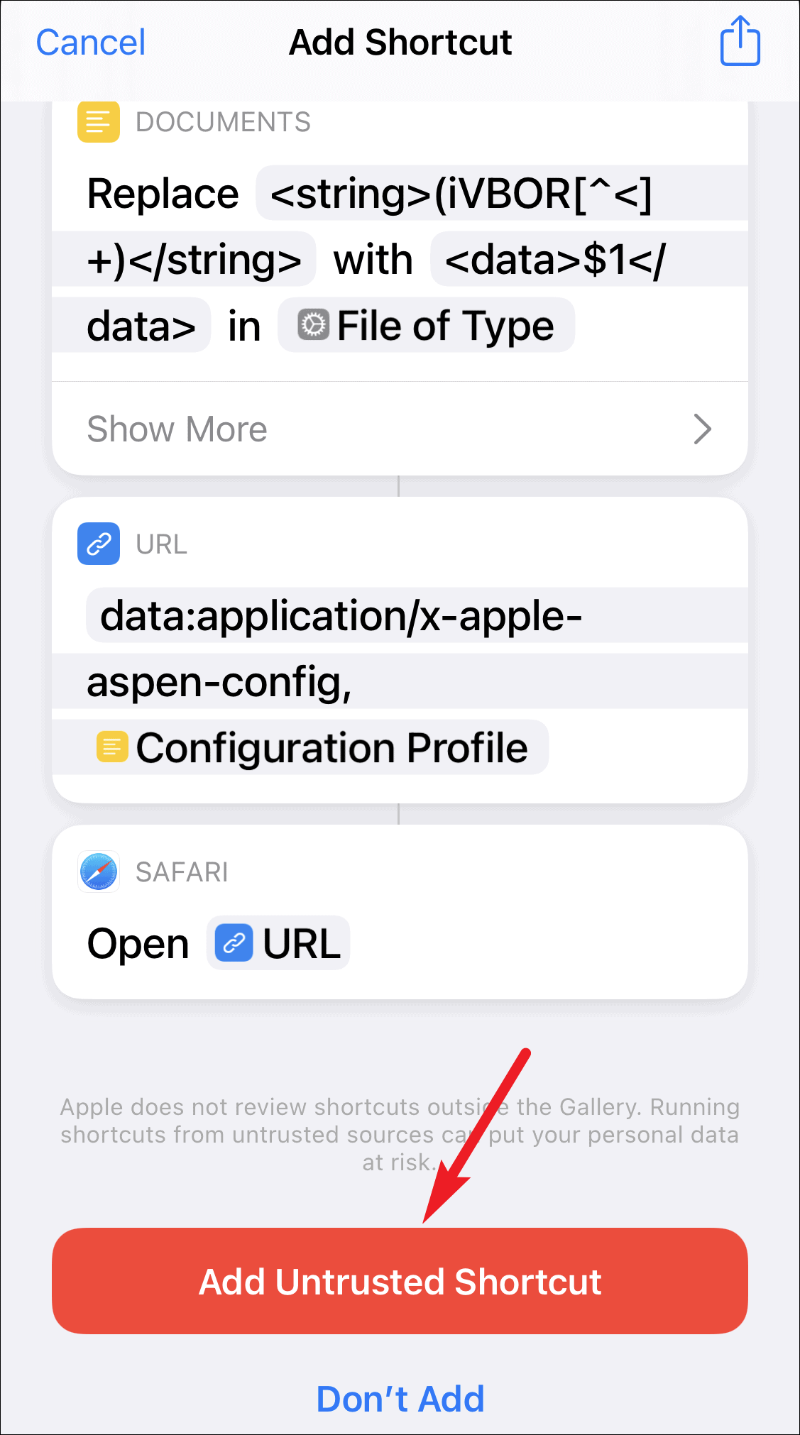
Pikakuvake näkyy Omat pikakuvakkeet -kohdassa valmiina suoritettavaksi.
Kuinka käyttää Icon Themer -pikakuvaketta sovellusten pikakuvakkeiden tekemiseen mukautetuilla kuvakkeilla
Kun olet lisännyt pikakuvakkeen, voit suorittaa sen luodaksesi pikakuvakkeen mukautetulla kuvakkeella mille tahansa sovellukselle. Toisin kuin muu temppu, sinun ei tarvitse luoda yksittäisiä pikakuvakkeita eri sovelluksille. Sinun tarvitsee vain suorittaa tämä pikakuvake erikseen jokaiselle sovellukselle. Sen avulla ei vielä voi luoda pikakuvakkeita kerralla, mutta se saattaa olla saatavilla tulevaisuudessa, koska pikakuvakkeen luoja työskentelee sen parissa.
Pikakuvakkeiden luominen App Store -sovelluksille
Avaa Pikakuvakkeet-sovellus ja siirry navigointipalkista Omat pikakuvakkeet -välilehteen.
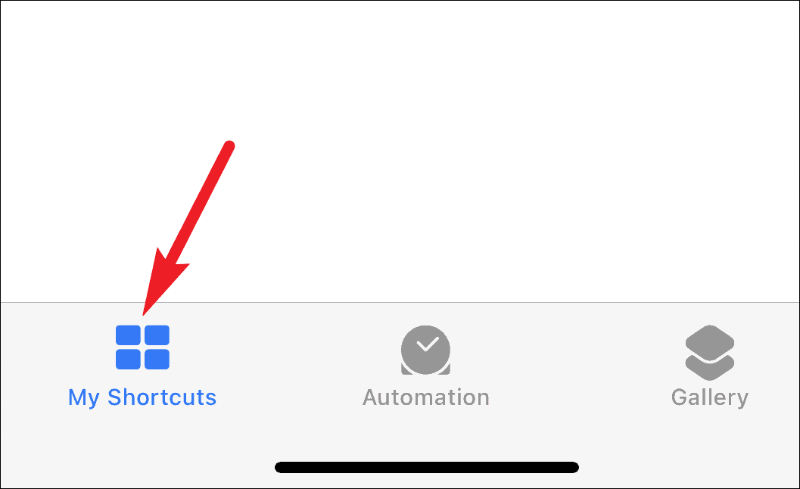
Napauta sitten "Icon Themer" -pikakuvaketta suorittaaksesi sen.
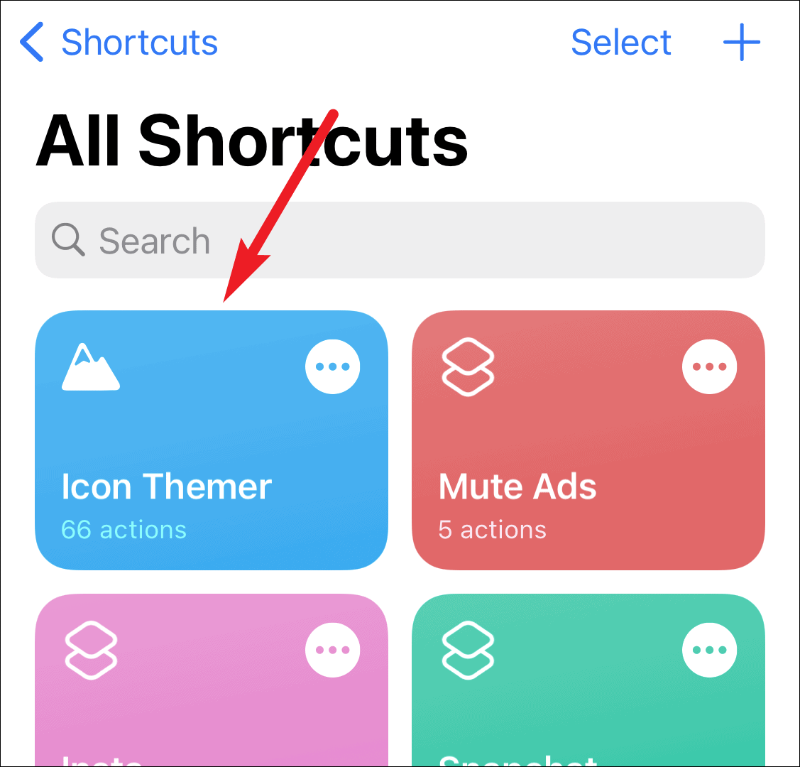
Valitse seuraavassa vaiheessa "Hae App Storesta".
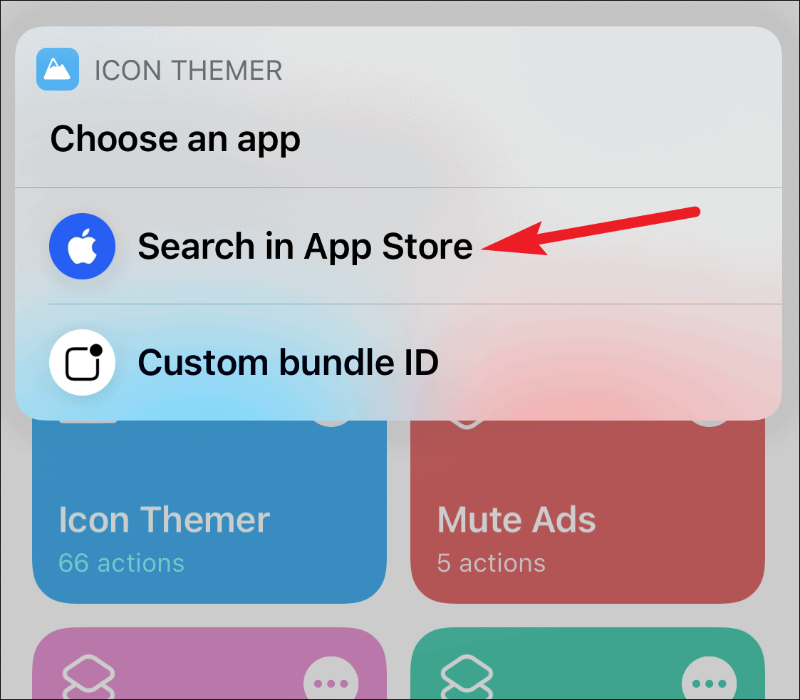
Kirjoita etsittävän sovelluksen nimi ja napauta 'Valmis'.
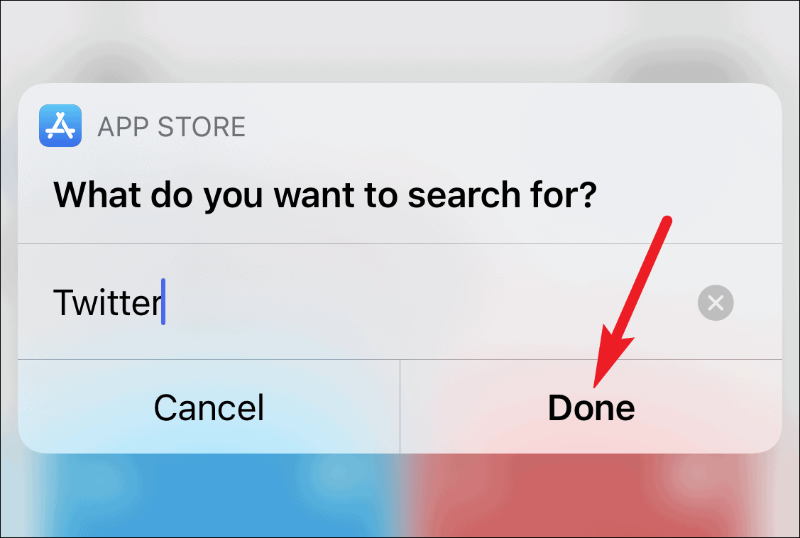
App Storen tulokset näkyvät näytöllä. Napauta sitä, jota haluat käyttää.
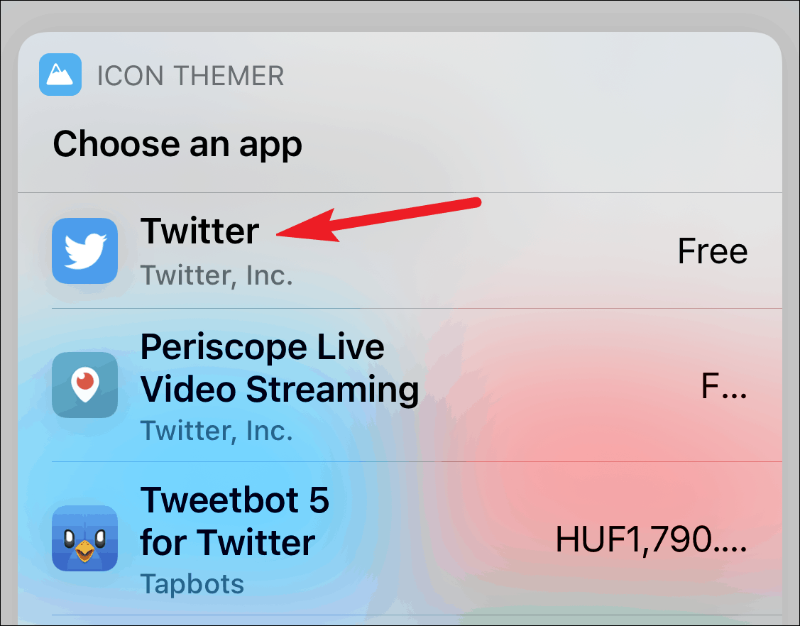
Se pyytää lupaa käyttää itunes.apple.com-sivustoa. Jatka napauttamalla 'OK'.
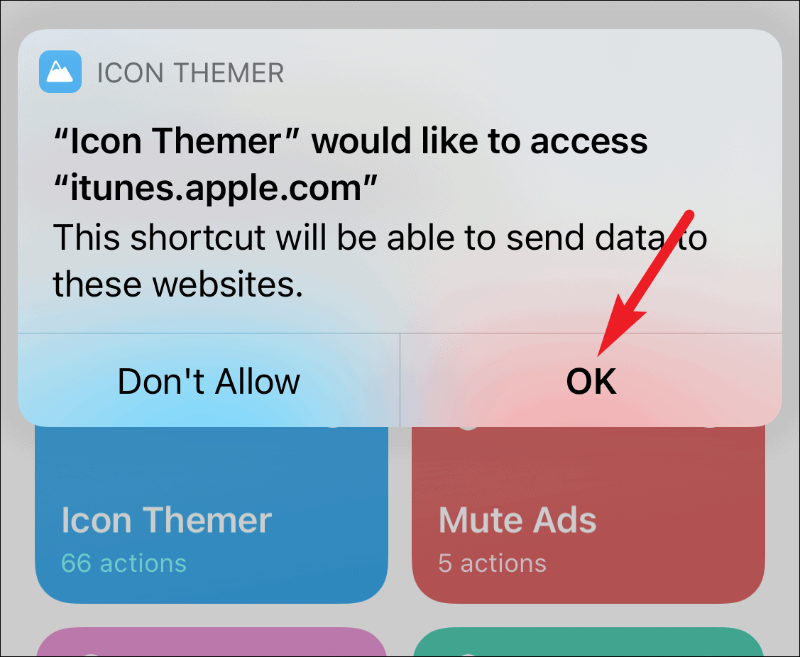
Nyt näyttöön tulee vaihtoehto valita kuvake. Voit käyttää oletuskuvaketta (jota et tietenkään halua) tai voit valita valokuvan iPhonen valokuvista tai tiedostoista. Napauta vaihtoehtoa, johon valokuva, jota haluat käyttää kuvakkeena, on tallennettu. Valitsemme tämän oppaan vuoksi "Valitse valokuvista".
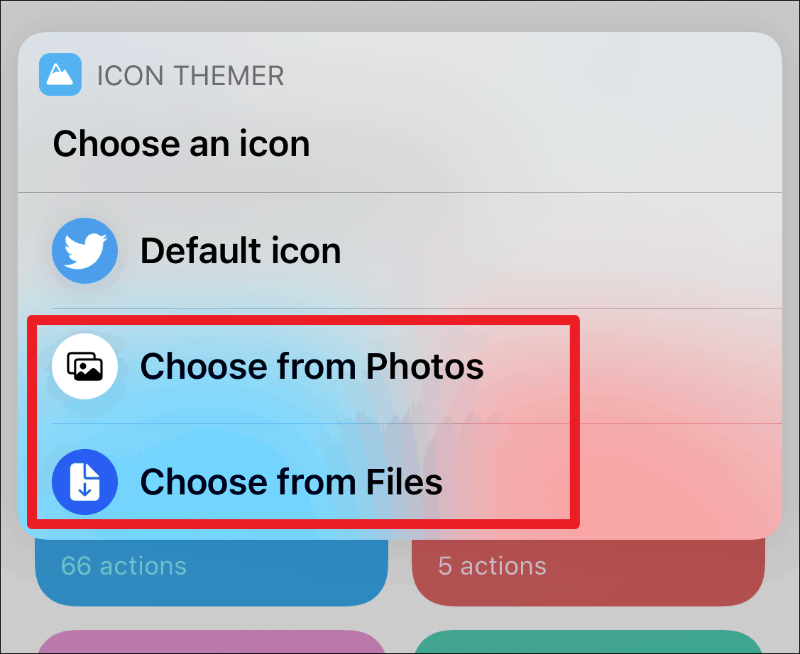
Icon Themer pyysi sitten pääsyä valokuviin. Napauta 'OK' myöntääksesi sille pääsyn. Jos olisimme valinneet "Valitse tiedostoista", sinun ei tarvitsisi myöntää nimenomaista käyttöoikeutta. Valokuvasi avautuvat. Valitse kuva napauttamalla sitä, jota haluat käyttää kuvakkeena. Huomaa, että Icon Themerillä ei ole mahdollisuutta säätää pikkukuvaa valitessasi kuvaketta, kuten voit tehdä toisella temppulla.
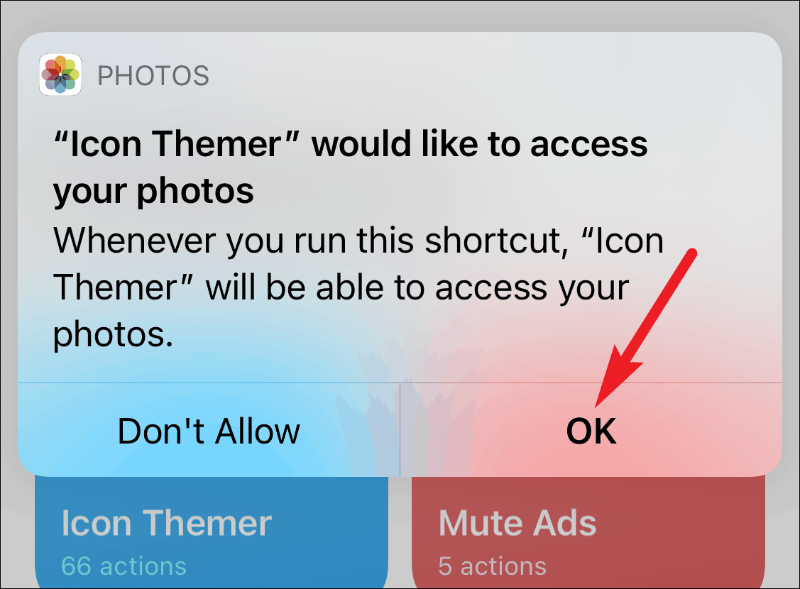
Kirjoita nyt nimi, jonka haluat näyttää tarrana kuvakkeen alla. Jos et halua, että mitään näytetään tarrana, kirjoita yksi välilyönti, mutta älä jätä sitä täysin tyhjäksi virheiden välttämiseksi. Napauta 'Valmis' siirtyäksesi seuraavaan vaiheeseen.
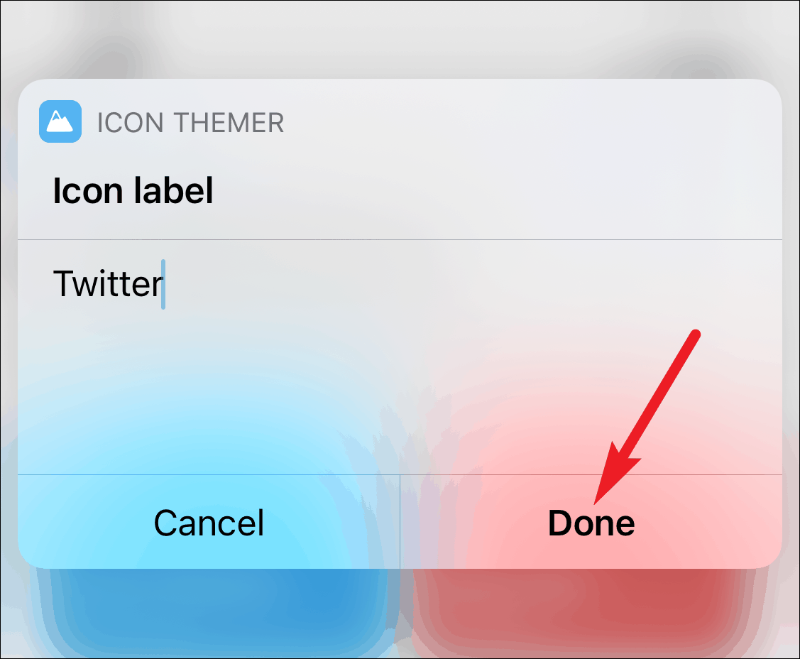
Sitten se pyytää lupaa päästä osoitteeseen "gist.githubusercontent.com". Napauta "OK", koska sen on otettava yhteyttä sivustoon saadakseen luettelon URL-skeemoista.
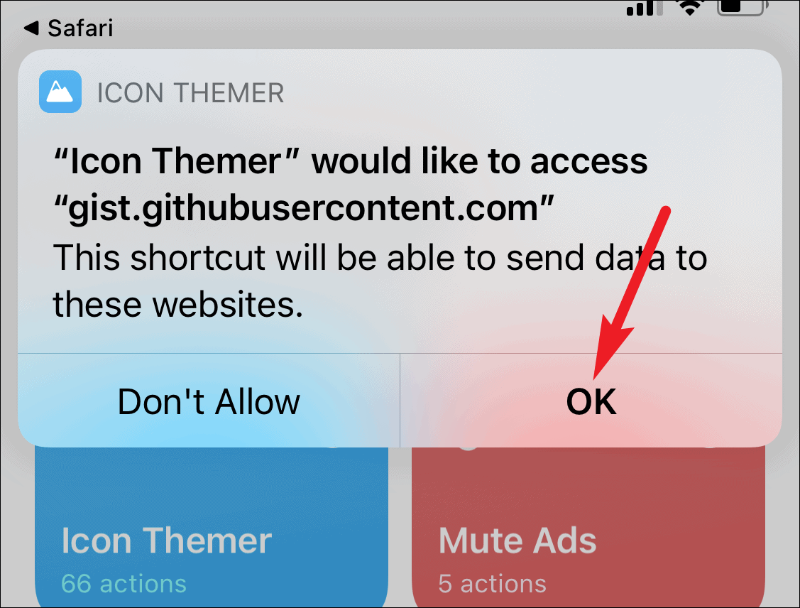
Sen GitHubista hakema URL-osoite näkyy seuraavassa vaiheessa. Napauta 'Valmis'.
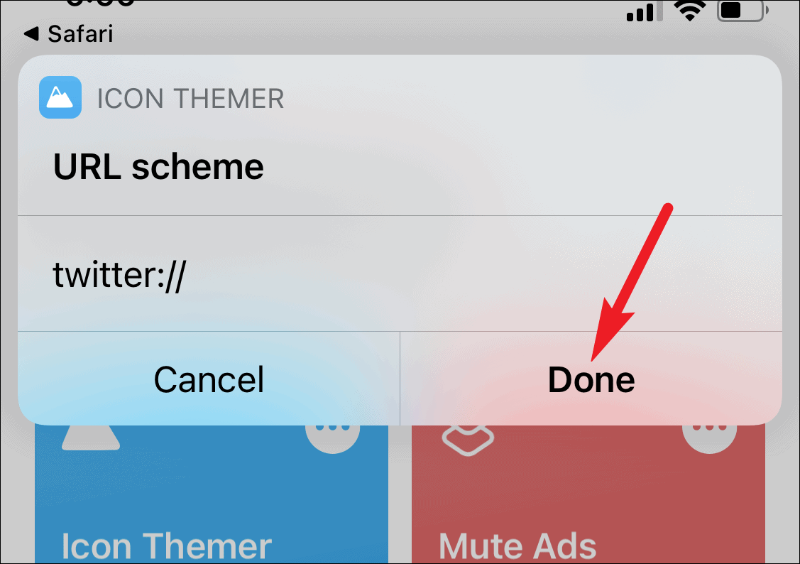
Se ohjaa sinut Safariin, ja näkyviin tulee ponnahdusviesti, joka ilmoittaa, että verkkosivusto yrittää ladata määritysprofiilia. Napauta 'Salli'.
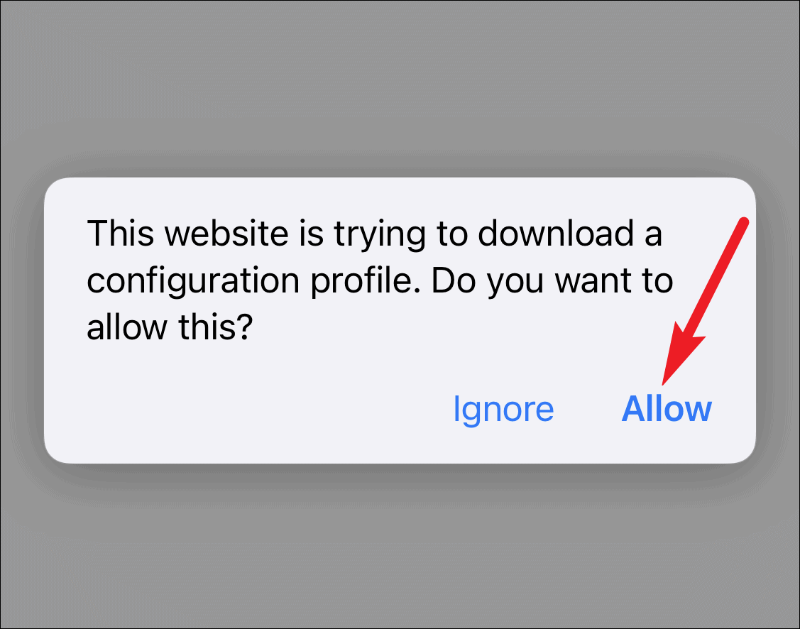
Profiili ladataan. Siirry nyt Asetukset-sovellukseen. Vaihtoehto "Profiili ladattu" näkyy asetusten yläosassa; napauta sitä.
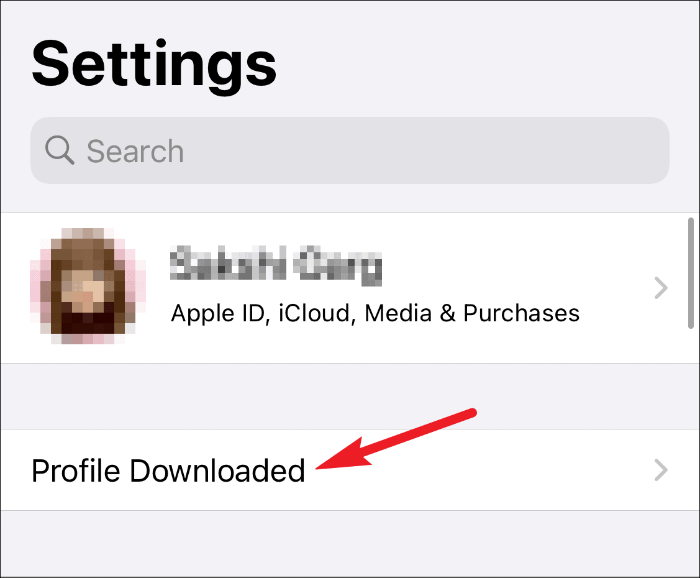
Profiilin tiedot avautuvat. Napauta "Asenna" -vaihtoehtoa oikeassa yläkulmassa. Se kysyy iPhonesi salasanaa; viimeistele asennus kirjoittamalla se.
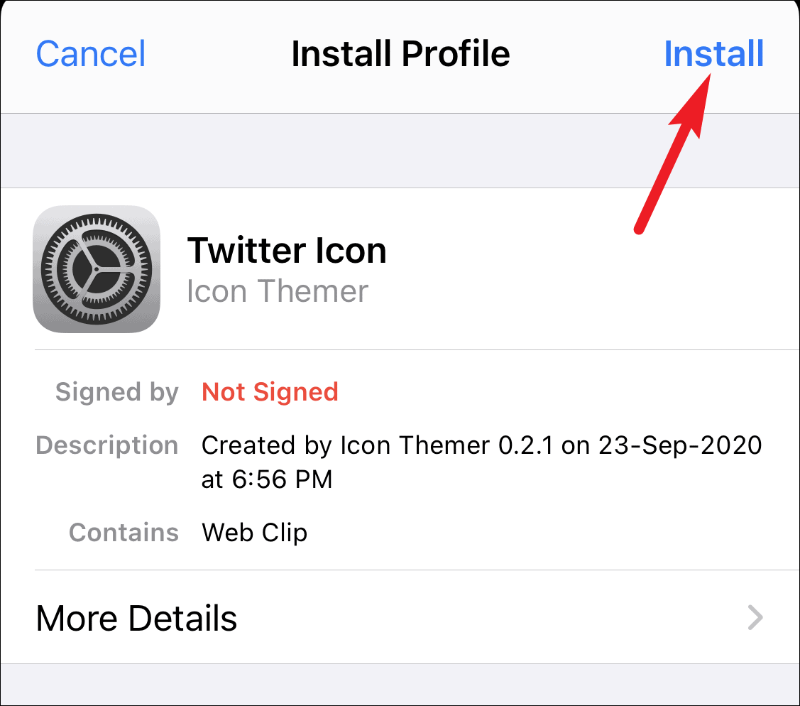
Se saattaa näyttää varoituksen, että profiilia ei ole allekirjoitettu. Jatka napauttamalla "Asenna" uudelleen.
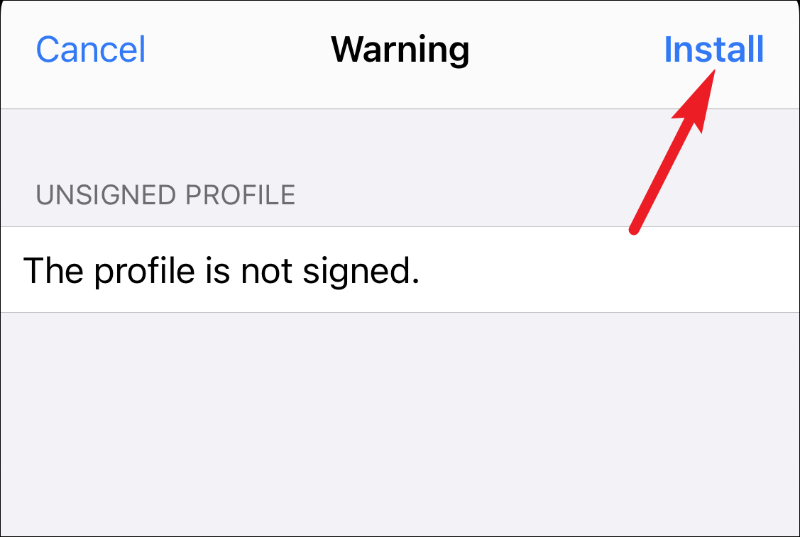
Uusi sovellus mukautetulla kuvakkeella ja tunnisteella tulee näkyviin aloitusnäytölle. Napauta sitä avataksesi sen, ja se avautuu suoraan.
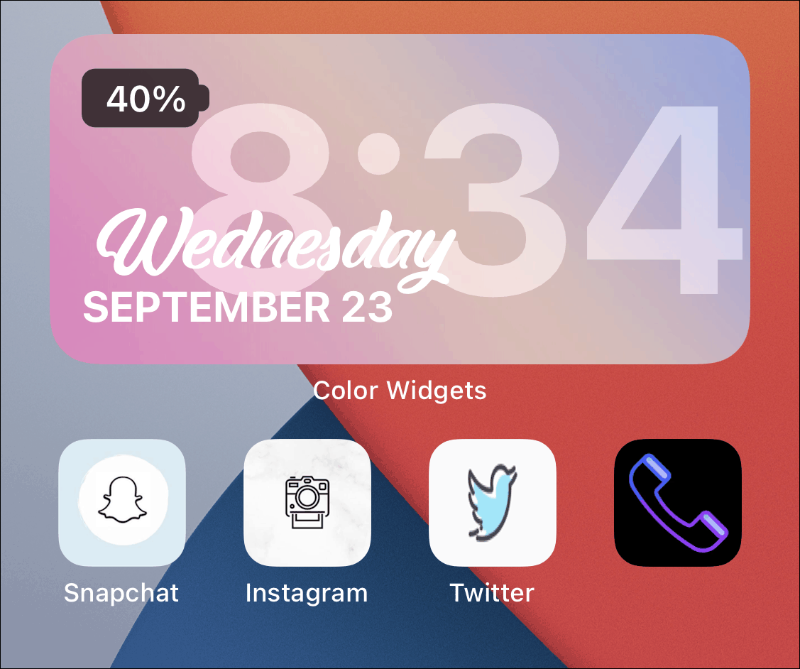
Pikakuvakkeiden luominen järjestelmäsovelluksille Icon Themer -sovelluksella
Pikakuvakkeiden luominen järjestelmäsovelluksille eroaa hieman App Storen sovelluksista. Ensinnäkin sovellusta ei voi valita suoraan. Se vaatii enemmän manuaalista lähestymistapaa. Ja järjestelmäsovellusten toimivat pikakuvakkeet eivät ole yhtä saumattomia kuin App Store -sovellusten. Joillekin niistä Pikakuvakkeet-sovellus on edelleen auki, kun taas toisten kohdalla sovelluksen eteen ilmestyy tyhjä sivu.
Luo pikakuvake järjestelmäsovellukselle suorittamalla pikakuvake ja napauttamalla sitten "Mukautettu pakettitunnus".
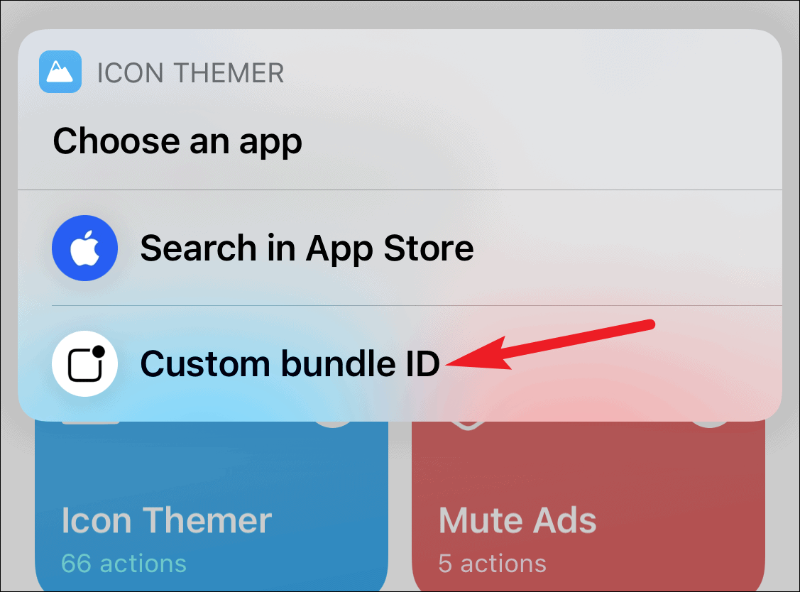
Löydät kaikkien järjestelmäsovellusten Bundle ID:n täältä Applen tukisivulta. Anna paketin tunnus ja napauta 'Valmis'. Loput prosessista ovat samat kuin App Store -sovellukset.
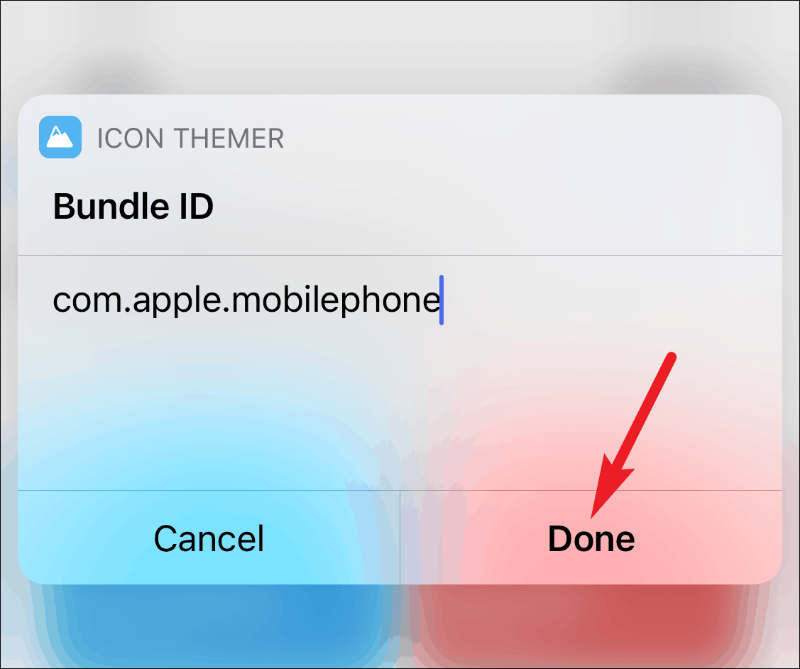
Icon Themer ei tue näitä järjestelmäsovelluksia koska ei ole tunnettua URL-osoitemallia niiden avaamiseksi.
- Kompassi
- Yhteystiedot
- FaceTime
- Mitata
- Numerot
- Sivut
- Vinkkejä
Ja näiden sovellusten on käytävä läpi pikakuvakkeet, koska ne käyttävät yksityisiä URL-malleja, joita ei voida käyttää suoraan, vain Shortcuts x-callback-URL -osoitteen kautta.
- Laskin
- Kamera
- Kello
- Puhelin
- Äänimuistiot
- Sää
Vaikka prosessi näyttää melko pitkältä, sovelluksen pikakuvakkeen luominen Icon Themer -sovelluksella vie vain muutaman minuutin. Pikakuvake toimii optimaalisesti iOS 14:ssä. On myös parempi käyttää iOS 14:ää samalla, kun luot mukautettuja sovelluskuvakkeita, koska voit piilottaa alkuperäiset sovelluskuvakkeet sovelluskirjaston avulla redundanssin vähentämiseksi. Mutta jos käytät iOS 13:a, on parempi ottaa käyttöön "Reduce Motion" tehdäksesi siitä saumattomampaa.
