Kaikki mitä sinun tarvitsee tietää korjataksesi Wi-Fi-salasanaongelmat iPhonessa.
Yritätkö muodostaa yhteyttä Wi-Fi-verkkoon iPhonessasi ja se antaa virheellisen salasanan? Monet meistä ovat kohdanneet sen, se ei ole mitään uutta, eikä se ole monimutkainen ja helposti korjattavissa.
Saatat kohdata virheen jopa verkoissa, joihin olet ollut yhteydessä pitkään ja olet varma, ettei salasana muutu. Tämä ei ole vain ärsyttävää, vaan myös haitallista tuottavuudellesi. Kuten monet ovat havainneet, virhe ei kestä kauan ja voit muodostaa yhteyden samaan verkkoon tunnissa tai kahdessa, mutta niin ei aina ole.
Joka tapauksessa, miksi edes odottaa tunnin tai kaksi, kun virhe voidaan korjata heti joukolla korjauksia? Käymme läpi tehokkaimmat ja suosittelemme suorittamaan ne mainitussa järjestyksessä nopeaa vianetsintäprosessia varten.
1. Kirjoita salasana uudelleen
Tässä tapauksessa ensisijainen tapasi on varmistaa, että syötetty salasana oli oikea. Tarkista, onko salasana muuttunut tai unohdatko kirjoittaa isot kirjaimet, ja kirjoita salasana uudelleen. Vaikka se kuulostaa typerältä, monet ihmiset tekevät virheen kirjoittaessaan väärän salasanan ja suorittavat muita korjauksia.
Syötä salasana uudelleen napauttamalla "OK" esiin tulevassa "Väärä salasana" -kehotteessa.
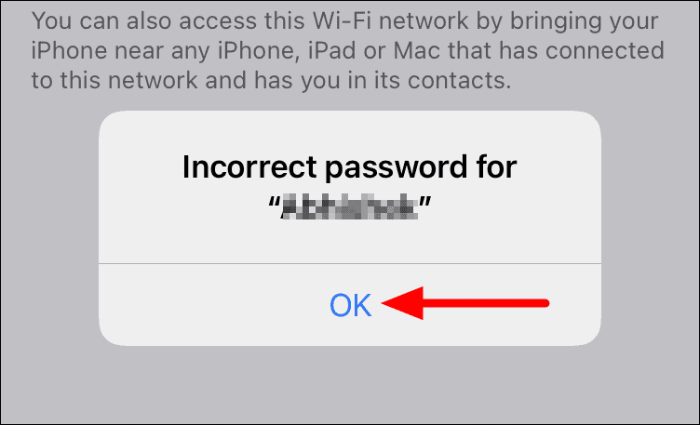
Kirjoita seuraavaksi salasana annettuun osioon ja napauta "Liity" yläreunasta.
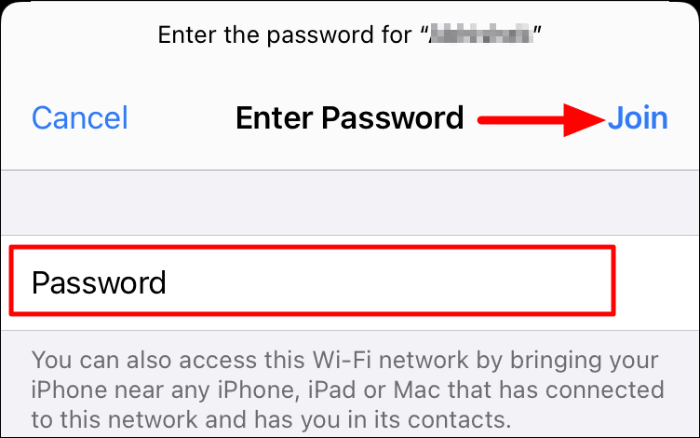
Jos se oli salasana, joka kehotti "Väärä salasana" -virheen, sinun pitäisi nyt pystyä muodostamaan yhteys Wi-Fi-verkkoon.
2. Käynnistä iPhone uudelleen
IPhonen uudelleenkäynnistys lopettaa kaikki virheet, jotka vaativat "Väärä salasana" -virheen. Yksinkertaisesti sanottuna se antaa iPhonellesi uuden alun ja on tehokas vianmääritystekniikka moniin virheisiin.
Käynnistä iPhone uudelleen painamalla sivussa olevaa virtapainiketta pitkään, kunnes näkyviin tulee liu'uttamalla virta pois päältä -näyttö. Vedä nyt liukusäädintä virtapainikkeella oikealle sammuttaaksesi iPhonesi.
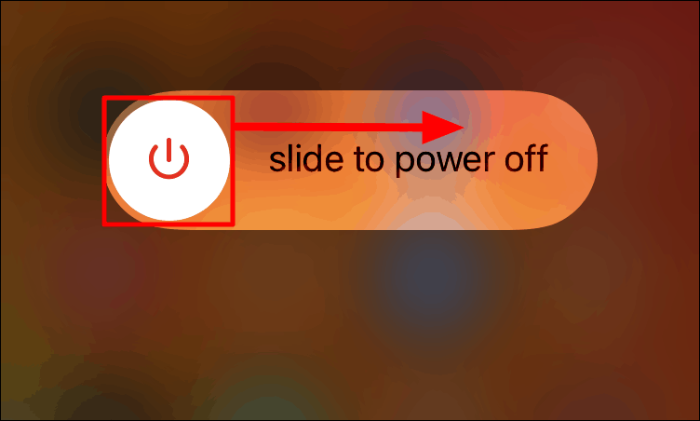
Kun iPhone on sammutettu, käynnistä se uudelleen painamalla virtapainiketta pitkään. Yritä nyt muodostaa yhteys Wi-Fi-verkkoon ja tarkista, pystytkö muodostamaan yhteyden. Jos ongelma jatkuu, siirry seuraavaan korjaukseen.
3. Käynnistä reititin uudelleen
Jos iPhonen uudelleenkäynnistys ei toiminut, voit yrittää käynnistää reitittimen uudelleen. Se toimii myös tehokkaana korjauksena Wi-Fi-ongelmissa, joko iPhonessa tai PC:ssä. Reitittimen käynnistäminen uudelleen on melko yksinkertaista, irrota se virtalähteestä, odota hetki ja kytke se sitten takaisin.
Joissakin reitittimissä on sisäänrakennettu akkujärjestelmä keskeytymätöntä käyttöä varten sähkökatkojen varalta. Tällaisten reitittimien paristot on poistettava myös reitittimen sammuttamiseksi.
Kun olet käynnistänyt reitittimen uudelleen, tarkista, pystytkö muodostamaan yhteyden Wi-Fi-verkkoon.
4. Jaa salasana toisella Apple-laitteella
Monissa tapauksissa käyttäjät joko eivät muista salasanaa tai iPhone heittää "Väärä salasana" -virheen jopa oikean salasanan syöttämisen jälkeen. Tässä tapauksessa voit käyttää ominaisuutta, joka mahdollistaa salasanojen jakamisen Apple-laitteiden välillä. Jos sinulla on toinen iPhone, iPad tai Mac, joka on yhdistetty samaan verkkoon, tuo iPhonesi sen lähelle ja suorita alla annetut vaiheet.
Napauta iPhonessasi Wi-Fi-verkkoa, johon haluat muodostaa yhteyden.
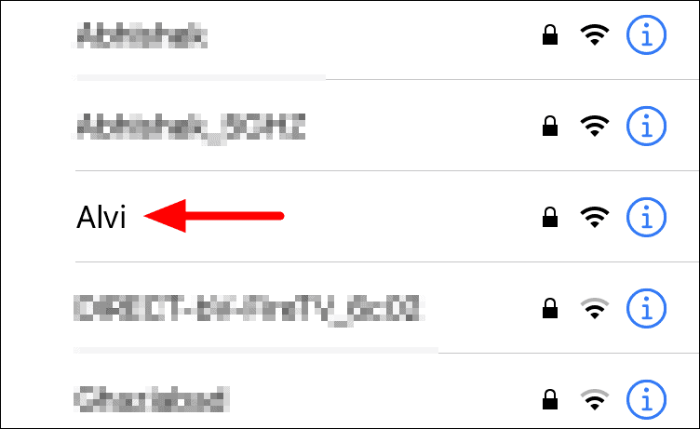
Odota nyt kehotteen ilmestymistä toiseen laitteeseen ja napauta sitten "Jaa salasana" jakaaksesi Wi-Fi-salasanan kahden laitteen välillä.
merkintä: Saattaa kestää muutaman sekunnin, ennen kuin kehote tulee näkyviin. Jos näin ei tapahdu, sammuta Wi-Fi molemmissa laitteissa, odota hetki ja kytke se sitten takaisin päälle ja tarkista, ponnahtaako "Jaa salasana" -kehote nyt näkyviin.
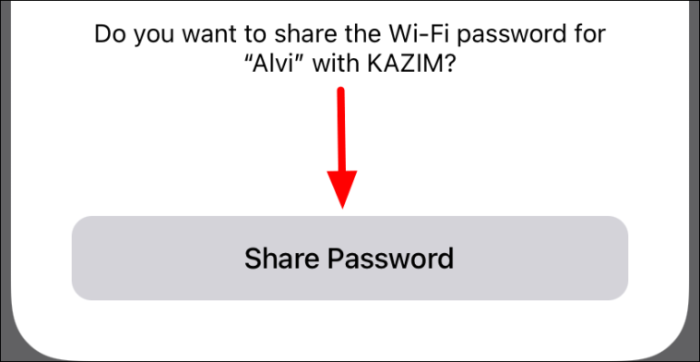
Kun olet jakanut salasanan, voit muodostaa yhteyden Wi-Fi-verkkoon ensimmäisessä laitteessa. Tämä korjaus on kuitenkin hyödyllinen vain, jos sinulla on käytettävissäsi toinen Apple-laite. Myös toisen laitteen yhteystietoluettelossa pitäisi olla iPhonesi, jotta salasanan jakaminen toimii.
5. Unohda Wi-Fi-verkko ja yhdistä se uudelleen
Jos bugi hiipi sisään luotaessa Wi-Fi-yhteyttä ensimmäistä kertaa, saatat kohdata Väärä salasana -virheen myöhemmillä yrityksillä. Tässä tapauksessa on parasta unohtaa verkko ja liittyä uudelleen ongelmien poistamiseksi.
Jos haluat unohtaa Wi-Fi-verkon, siirry Wi-Fi-osioon ja napauta i-kuvaketta Wi-Fi-verkon vieressä.
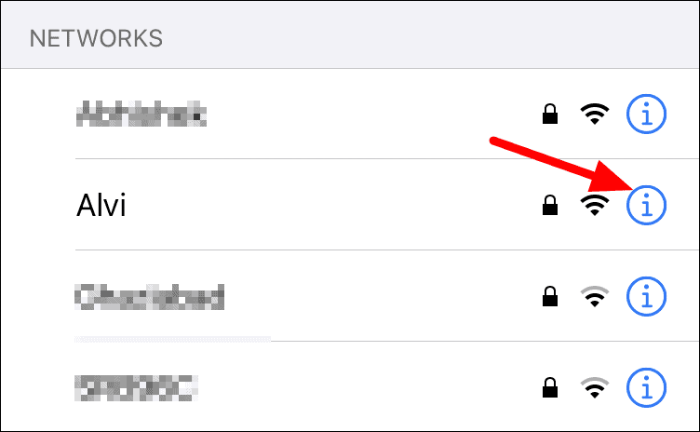
Napauta verkon ominaisuuksissa "Unohda tämä verkko" -vaihtoehtoa.
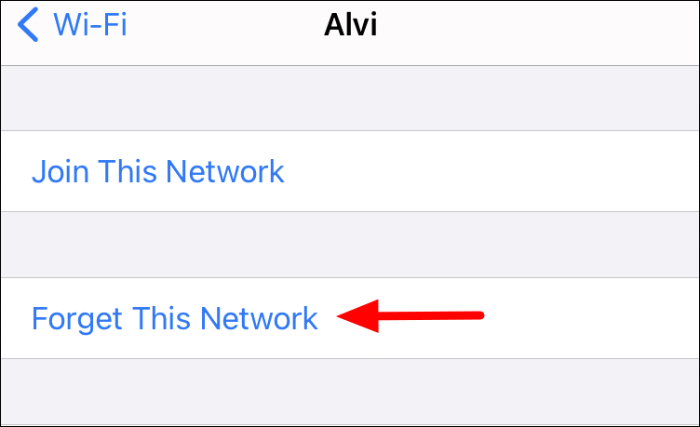
Napauta seuraavaksi näkyviin tulevassa vahvistuskehotteessa "Unohda".
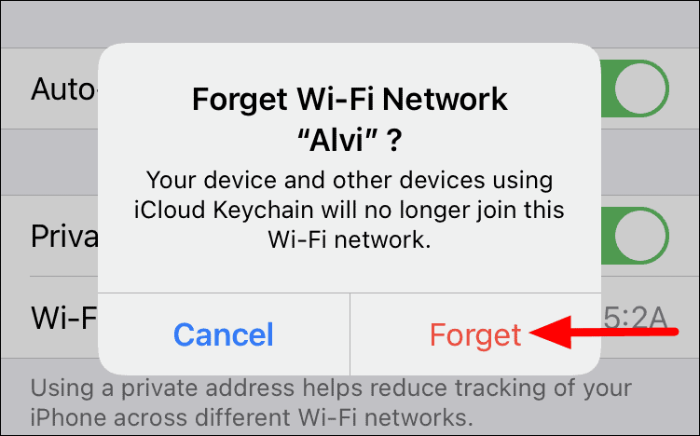
Voit muodostaa yhteyden uudelleen Wi-Fi-verkkoon, napauta uudelleen Wi-Fi-osiossa lueteltua verkkoa.
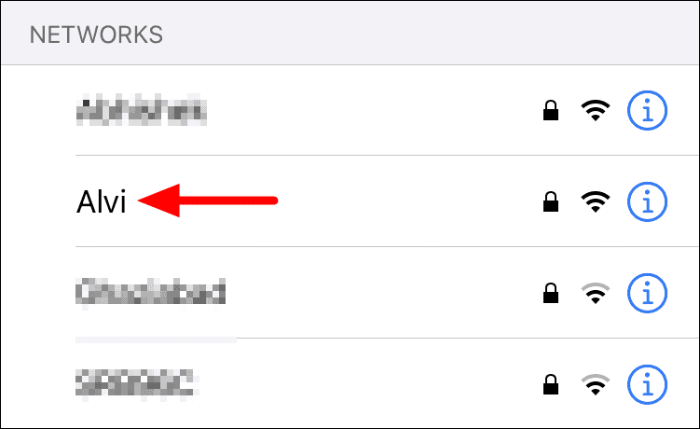
Kirjoita seuraavaksi verkon salasana tekstikenttään ja napauta "Liity" yläreunassa muodostaaksesi yhteyden uudelleen Wi-Fi-verkkoon.
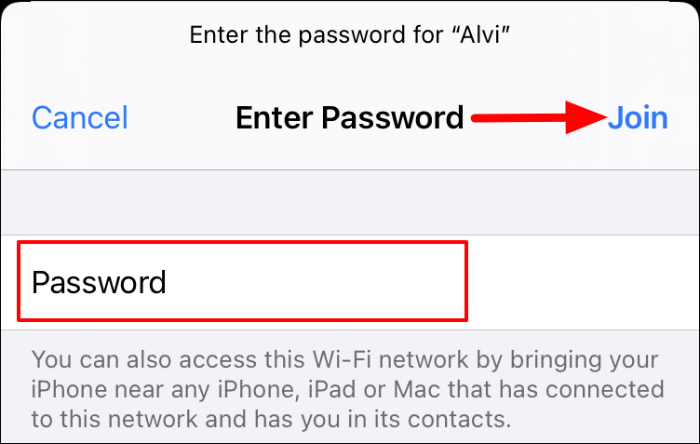
Todennäköisesti tämän pitäisi korjata "Väärä salasana" -virhe ja sinun pitäisi pystyä muodostamaan Wi-Fi-yhteys.
6. Palauta verkkoasetukset
Jos mikään muu ei ole toiminut, viimeinen keino on nollata iPhonen Verkkoasetukset. Kun nollaat "Verkkoasetukset", kaikki asetukset ja asetukset pyyhitään pois ja iPhone palaa alkuperäisiin verkkoasetuksiin. Tämä korjaa "Väärä salasana" -virheen useimmissa tapauksissa, jos mikään muu korjaus ei ole toiminut.
Voit nollata "Verkkoasetukset" napauttamalla "Asetukset" -kuvaketta iPhonen aloitusnäytössä.
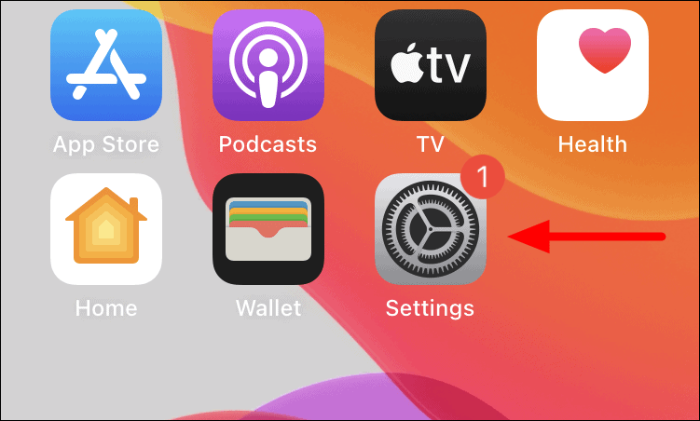
Vieritä Asetuksissa alas ja napauta 'Yleiset'.
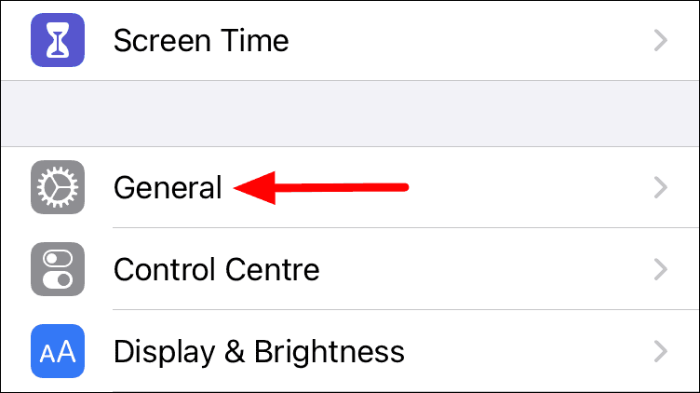
Etsi seuraavaksi "Palauta" -vaihtoehto ja napauta sitä.
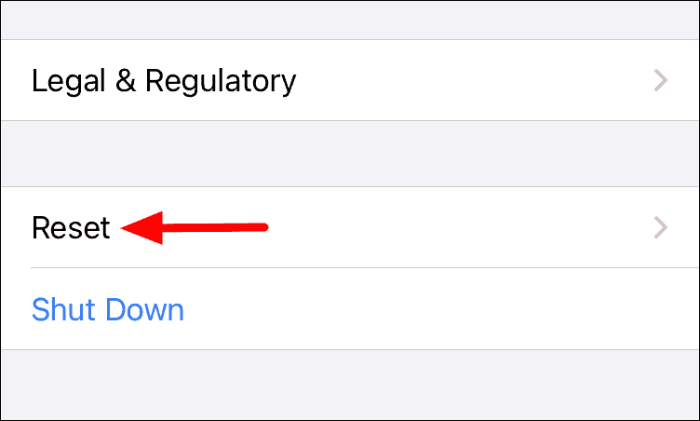
Löydät nyt erilaisia palautusvaihtoehtoja, napauta 'Palauta verkkoasetukset'.
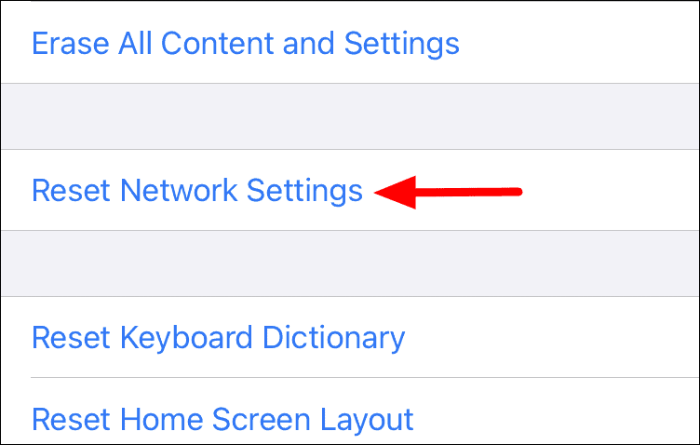
Syötä iPhone-salasana todennusta varten nollauksen aloittamiseksi. Kun olet syöttänyt pääsykoodin, iPhone sammuu ja käynnistyy uudelleen, kun Verkkoasetukset on palautettu.
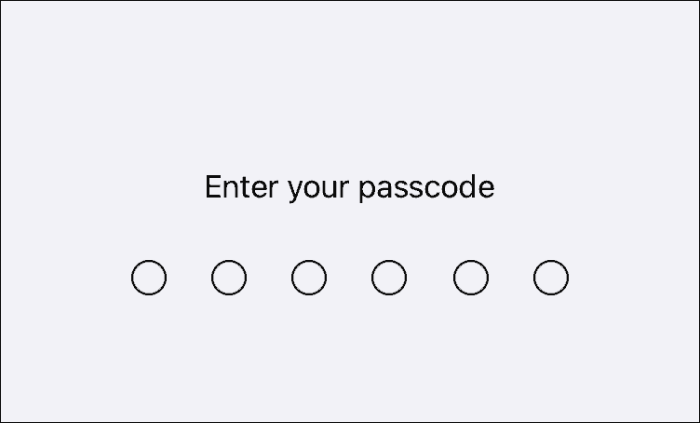
Tarkista, pystytkö nyt muodostamaan yhteyden Wi-Fi-verkkoon.
7. Yhdistä Wi-Fi-verkkoon toisessa iPhonessa
Vaikka se on erittäin epätodennäköistä, ongelma voi johtua iPhoneen asennetusta Wi-Fi-laitteistosta. Varmista, että yrität muodostaa yhteyden samaan Wi-Fi-verkkoon toisella iPhonella. Jos pystyt muodostamaan yhteyden, ongelma saattaa olla jossain iPhonessasi, joten ota yhteyttä Apple-tukeen.
Jos et pysty muodostamaan yhteyttä myöskään toisella laitteella, ongelma voi olla itse verkossa. Yritä muodostaa yhteys verkkoon muilla laitteilla, esimerkiksi kannettavalla tietokoneella tai Android-puhelimella. Jos et pysty muodostamaan yhteyttä, ota yhteyttä Internet-palveluntarjoajaan ratkaisua varten.
Yksi yllä olevista korjauksista saa Wi-Fi-yhteytesi toimimaan iPhonessasi hetkessä. Nopeaa ja tehokasta vianetsintää seuraamalla niitä luetellussa järjestyksessä.
