4 tapaa korjata GIF-hakuongelmat iMessagessa
GIF-tiedostot ovat muuttaneet tekstiviestimme täysin. GIF-kuvat ovat mahdollistaneet sen, että tilan rajoitukset eivät rajoita (tarkemmin sanottuna ole samassa tilassa) ja ilmaisemme itsemme tehokkaasti viestien kautta. Joten tietysti on turhauttavaa, kun GIF-haku ei toimi iMessagessa. Mutta siinä kaikki, mitä sen koskaan täytyy olla – lievästi turhauttavaa. Koska tämä ongelma on täysin korjattavissa.
Lisää #Images uudelleen iMessageen
Yksinkertaisin ratkaisu, jos GIF-haku ei toimi, on lisätä #Images-sovellus uudelleen iMessage-sovelluksiin. #Images on sisäänrakennettu GIF-sovellus iMessagelle, jota käytät GIF-tiedostojen lähettämiseen.
Avaa Viestit-sovellus ja siirry mihin tahansa keskusteluun. Vieritä oikealle iMessage-sovelluspalkissa ja napauta Sovelluslaatikko (Lisää vaihtoehto).
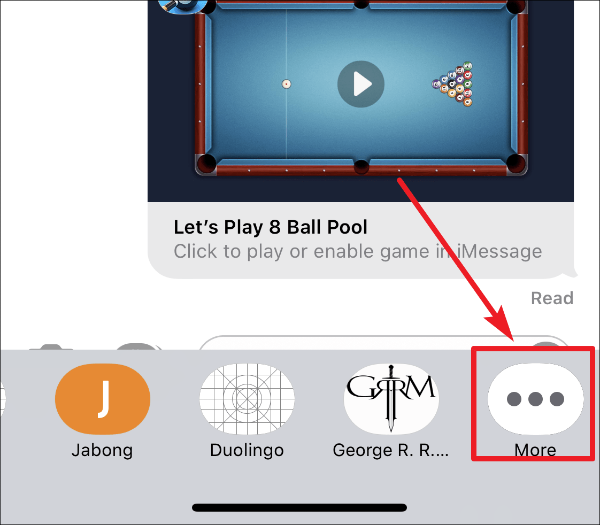
Napauta Muokata vaihtoehto näytön oikeassa yläkulmassa.
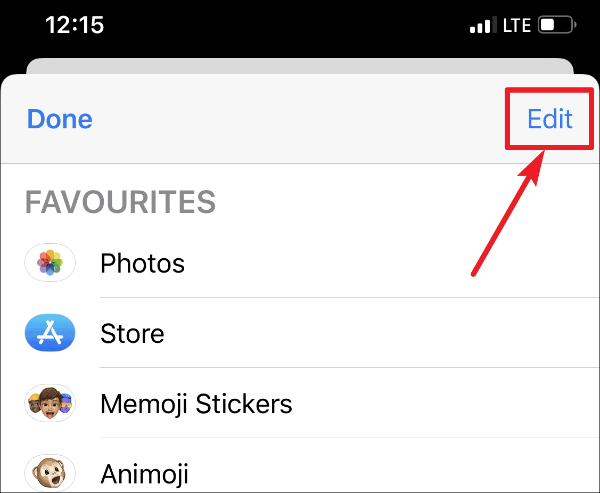
Sammuta sitten #Images-kytkin ja kytke se sitten uudelleen päälle muutaman sekunnin kuluttua. Jos #Images-sovellus lisätään suosikkeihisi, sinun on ensin poistettava se sieltä. Vasta sitten sovelluksen kytkin tulee näkyviin. Napauta poistokuvaketta sovelluksen vasemmalla puolella ja napauta sitten Poista suosikeista. Napauta Valmis. Tämä voi toimia tai ei, mutta yksinkertaisuutensa vuoksi se on varmasti kokeilemisen arvoinen.
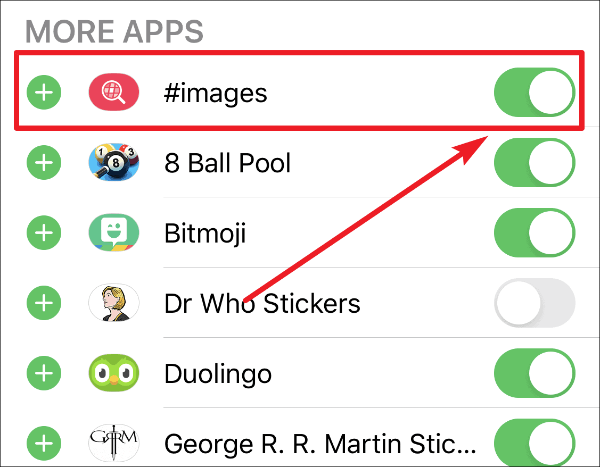
Ota mobiili-/mobiilidata käyttöön HashtagImagesissa
Jos voit etsiä GIF-tiedostoja käyttäessäsi Wi-Fi-yhteyttä, mutta et käyttäessäsi mobiilidataa, se voidaan korjata helposti.
Siirry iPhonen asetuksiin. Avata Matkapuhelindata (Mobiilidata joillakin alueilla).
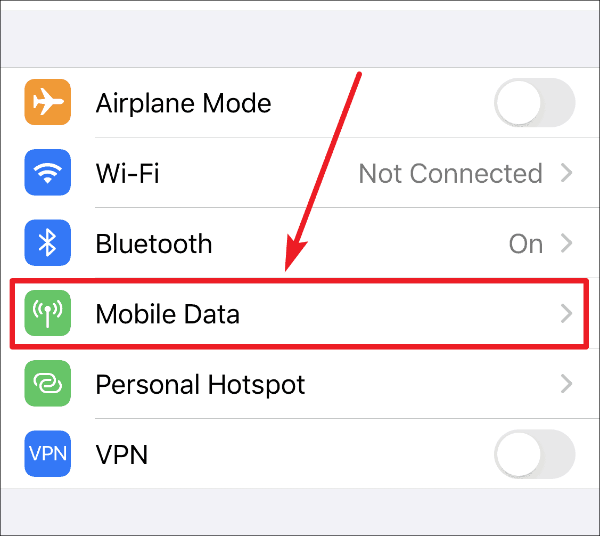
Vieritä alas mobiilidataa käyttävien sovellusten luetteloon. Etsi sovellus HashtagImagesja varmista, että tiedot ovat käytössä. Jos se on pois päältä, käännä kytkin päälle.
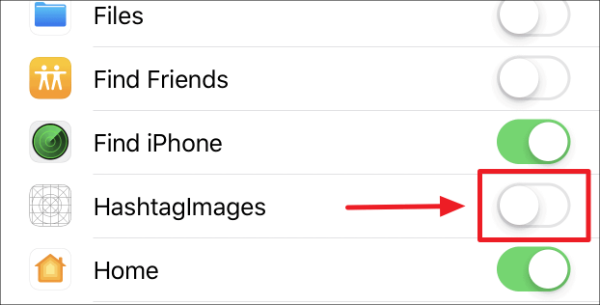
Siirry iMessageen ja yritä käyttää GIF-hakua uudelleen. Sen pitäisi alkaa toimia mobiilidatan kanssa.
Palauta kaikki asetukset iPhonessa
Jos edellinen vaihtoehto ei toimi tai jos HashtagImages-vaihtoehto ei ole edes käytettävissä mobiilidata-asetuksissa, toivoa ei tarvitse menettää. Voit nollata iPhonen asetukset. Asetusten nollaaminen todennäköisesti korjaa ongelman. Se todennäköisesti myös saa HashtagImages-vaihtoehdon näkyviin Cellular Data -asetuksiin.
Voit nollata kaikki asetukset siirtymällä kohtaan asetukset iPhonestasi. Vieritä alas ja valitse Kenraali.
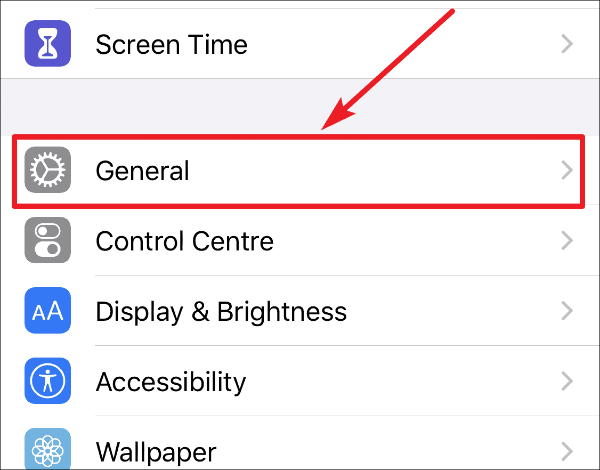
Vieritä Yleiset asetukset -kohdassa aivan loppuun ja napauta Nollaa.
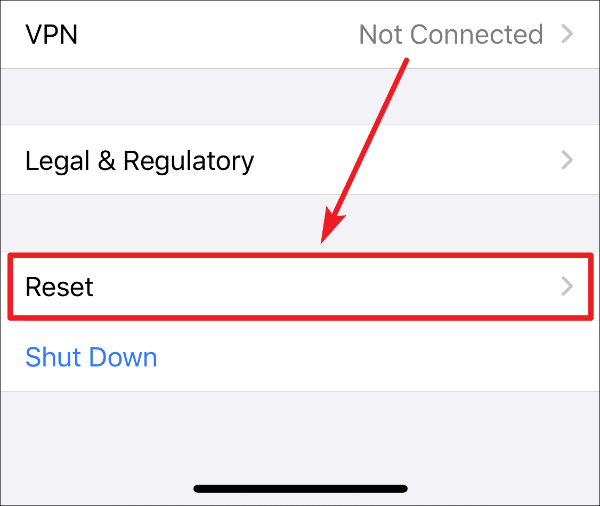
Nollaa asetukset -vaihtoehdot avautuvat. Valita Nollaa kaikki asetukset.
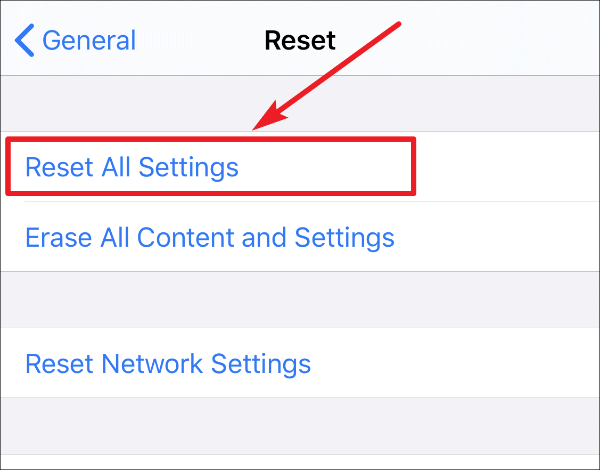
Se voi tuntua hieman rajulta ja sinun on palautettava kaikki iCloud-, Wallet-, Find My iPhone- ja Wi-Fi-asetukset jälkeenpäin, mutta se saa ongelmasi poistumaan.
Käytä Giphy GIF -hakua
Jos uskot, että Kaikkien asetusten nollaaminen ei ole sen arvoista tai jos huomaat, että mikään ei toimi sinulle, saattaa olla aika hylätä laiva. #Images saattaa olla iMessagen sisäänrakennettu GIF-sovellus, mutta se ei varmasti ole ainoa App Storesta saatavilla oleva sovellus tähän tarkoitukseen. Voit vaihtaa kokonaan toiseen GIF-sovellukseen ja säästää itsesi kaikilta vaivoilta.
Yksi tällainen sovellus on Giphy. Se on yksi suosituimmista GIF-lähteistä Internetissä, ja se on saatavana iMessage-näppäimistölle App Storesta. Siirry App Storeen iMessagessa. Avaa mikä tahansa aktiivinen keskustelu Viestit-sovelluksessa ja napauta App Store -kuvake iMessage-sovelluspalkista.
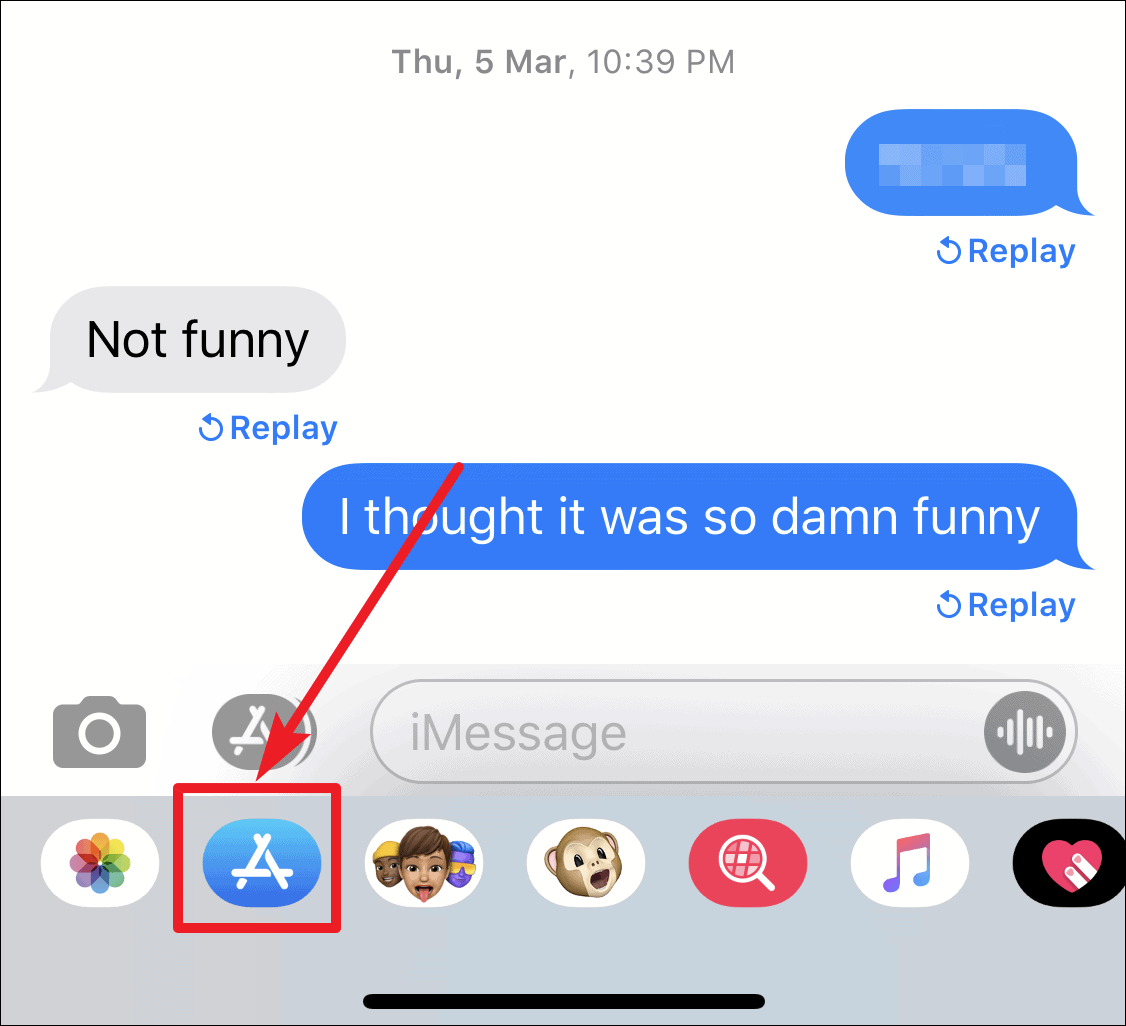
Etsi Giphy App Storesta ja asenna se. Se on saatavilla iMessage-sovelluspalkin asennuksen jälkeen.
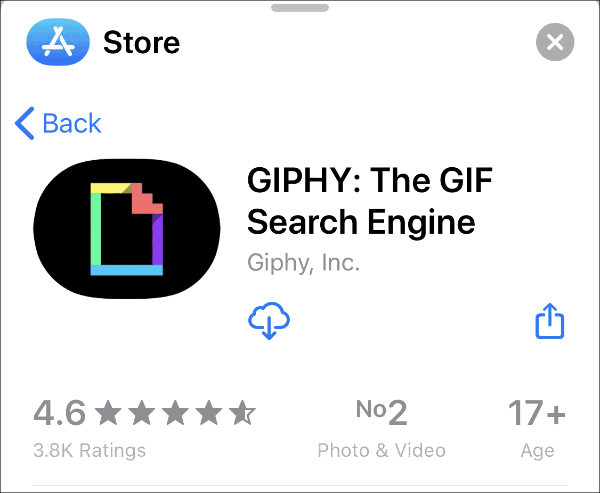
Voit käyttää Giphy-sovellusta iMessagessa samalla tavalla kuin käytit #Images-sovellusta GIF-tiedostojen etsimiseen. Käynnistä se iMessage-sovelluspalkista ja napauta Giphy-käyttöliittymän sisällä olevaa hakukenttää etsiäksesi GIF-tiedostoja avainsanan perusteella.
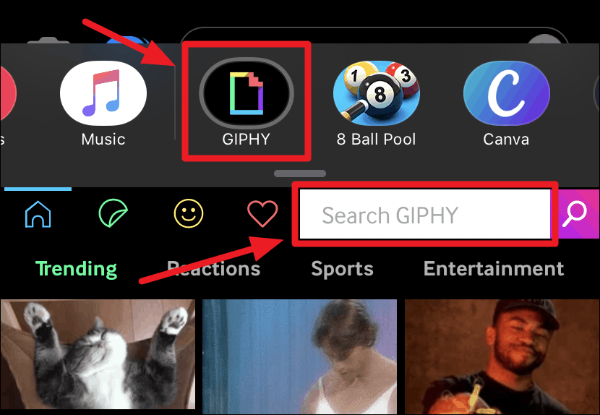
Johtopäätös
Jos GIF-haku iMessagessa ei toimi, sinun ei tarvitse huolehtia. On monia tapoja korjata ongelma, ja pääset takaisin hevosen selkään hetkessä – varmista näiden yksinkertaisten korjausten avulla, että viestisi tavoittaa täydellisesti ajoitetun GIF:n!
