Muistiinpano-widgetin voima yhdistettynä kauniisiin valokuviin!
Onko sinulla aina tarralappu tai enemmän seinilläsi ja työpöydälläsi muistuttamaan sinua tärkeistä asioista? Tarkoitan, kuka ei. Muistilaput ovat mahtavia, sinun täytyy rakastaa niitä. Mutta oletko aina halunnut saada ne myös iPhonellesi? Tiedän, että minulla on! Ja iOS 14:n aloitusnäytön widgeteillä voit käyttää niitä.
Voit lisätä muistiinpanoja puhelimestasi widgetiksi, ja ne tuntuvat melko paljon tarralapuilta. Mutta jotenkin ne eivät ole kovin miellyttävää katsoa, varsinkin jos iPhonessasi on jokin teema. Ne voivat sotkea näytön estetiikan melko pahasti. Mutta älä huoli! Sinun ei tarvitse valita, pysytkö noissa Jane-muistiinpanoissa vai eikö sinulla ole muistiinpanoja näytölläsi.
Memowidgets on kolmannen osapuolen sovellus, jonka avulla voit luoda kauniita muistioita valokuvista, jotka voit lisätä widgetiksi iPhonesi aloitusnäyttöön. eikö olekin hienoa? Sukellaan suoraan sisään ja katsotaan kuinka se tehdään.
Kuinka lisätä valokuvamuistioita aloitusnäyttöön
Jos haluat saada muistilappuja, kuten muistio-widgetejä, iPhonellesi, asenna Memowidget-sovellus App Storesta. Etsi joko "Memowidget" sovelluskaupasta tai napsauta tätä päästäksesi App Storen sovellusluetteloon nopeasti.

Luo sitten muistio avaamalla sovellus. Napauta "Uusi muistio" -painiketta näytön oikeassa alakulmassa.

Voit lisätä muistioon otsikon (kuten Notes-sovellukseen) ja sen alla olevan tekstin. Lisää valokuva muistioon napauttamalla "Photo" -kuvaketta. Joka kerta, kun luot uuden muistion, sovellus luo otsikkona satunnaisen yhtenäisen värin. Jos et valitse toista valokuvaa, tästä väristä tulee myös widgetin tausta.

Voit valita valokuvan albumistasi, valita jonkin sovelluksessa annetuista taustoista tai valita valokuvan Unsplashista. Sovelluksessa on myös joitain vaihtoehtoja yksivärisille tai kuvioille, jotka voit valita.

Napauta valokuvaa, jota haluat käyttää taustana. Muokkausnäyttö avautuu, jossa voit säätää kuvan osaa, jota haluat käyttää ruudussa. Napauta Valmis, kun olet tyytyväinen siihen.

Napauta 'Valmis', kun muistio on valmis, tai sitä ei tallenneta.

Jos haluat lisätä sen aloitusnäyttöön, Napauta ja pidä painettuna sovelluskuvaketta, widgetiä tai mitä tahansa kohtaa taustakuvalla siirtyäksesi heilutustilaan ja napauta Lisää widget -painiketta (+-kuvake) näytön vasemmassa yläkulmassa.
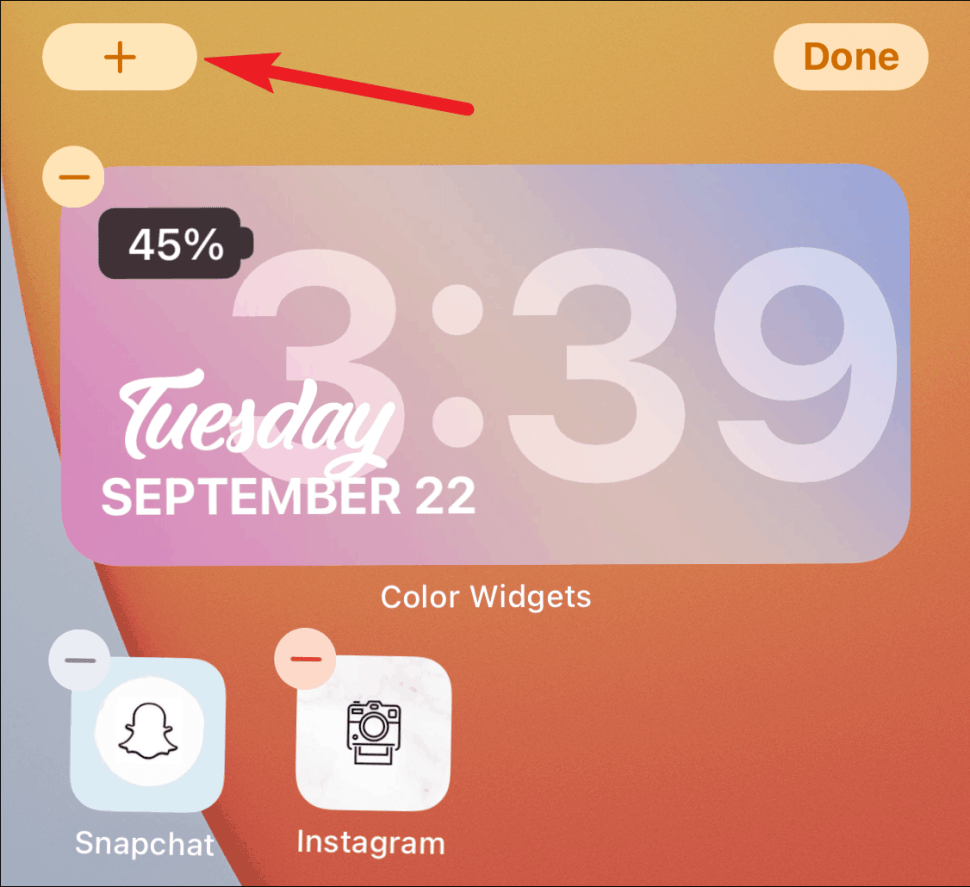
Widget-galleria avautuu. Etsi ja napauta galleriasta Widgetmemo-vaihtoehto.

Valitse näytölle lisättävän muistion koko ja napauta 'Lisää widget'. Voit valita pienen, keskikokoisen tai suuren widgetin.

Sovelluksen viimeisin muistio näkyy näytöllä. Valitse toinen muistio joko napauttamalla widgetiä sen vielä heiluessa. Tai jos ei, kosketa sitä pitkään ja valitse pikatoimintovalikosta Muokkaa widgetiä.

Widgetin muokkausvalikko avautuu. Voit myös muokata muistion tekstiä, kuten muuttaa sen vaaka- ja pystysuuntausta, kokoa ja väriä. Valitse toinen muistio napauttamalla "Valitse" -vaihtoehtoa "Valitse muistio" -tunnisteen vieressä.

Muistioiden luettelo Memowidget-sovelluksessa avautuu. Napauta haluamaasi aloitusnäytössä valitaksesi sen.

Widgetit ovat loistava tapa saada tietosi liikkeellä ollessasi, mutta kun voit yhdistää toiminnallisuuden estetiikkaan, mitä suurempaa iloa voisi olla? Ja Memowidget tekee juuri niin! Nyt näytölläsi voi olla niin monta kaunista muistilappua kuin haluat.
