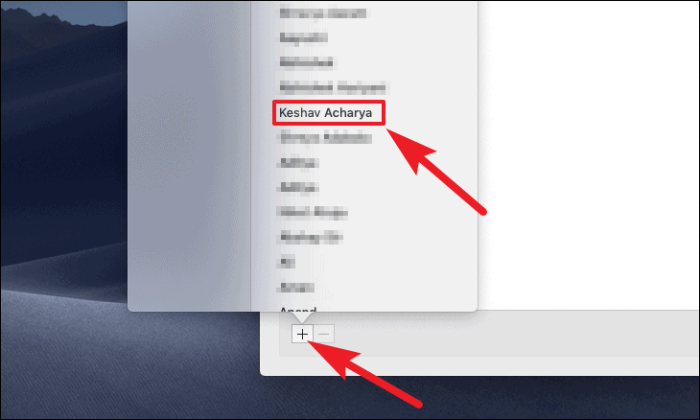Ärsyttääkö iMessages-viestien jatkuvat äänet? Opi mykistämään iMessage Macissa ja työskentelemään rauhassa.
Jos olet käyttänyt iMessage-palveluita Apple-laitteillasi, tiedät kuinka kauniisti se pitää viestisi ja keskustelusi synkronoituina laitteidesi välillä. Lisäksi, vaikka iOS- tai iPadOS-laitteesi olisi toisessa huoneessa, voit silti vastata vastaanotettuun viestiin suoraan macOS-laitteeltasi.
Toisinaan saatat kuitenkin haluta mykistää iMessages-sovelluksen Macissasi, ja valitettavasti Apple ei tarjoa yksinkertaista yhden napsautuksen painiketta sen tekemiseen. Tämä ei kuitenkaan tarkoita, etteikö se olisi saavutettavissa nopealla ratkaisulla.
On olemassa useita tapoja mykistää iMessages Macissa. Tutkitaan niitä kaikkia.
Mykistä Viestit-sovelluksen ilmoitukset
Mykistä ilmoitukset käynnistämällä ensin Viestit-sovellus joko telakasta tai macOS-laitteesi käynnistyslevyltä.
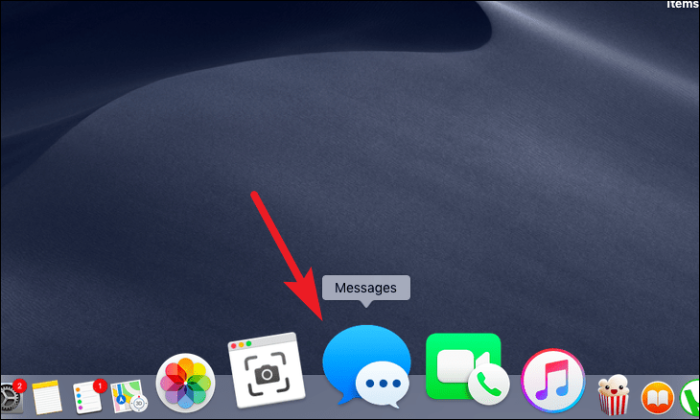
Napsauta sitten "Viestit" -välilehteä, joka on valikkopalkissa näytön yläreunassa. Valitse seuraavaksi "Asetukset" -vaihtoehto napsauttamalla sitä.
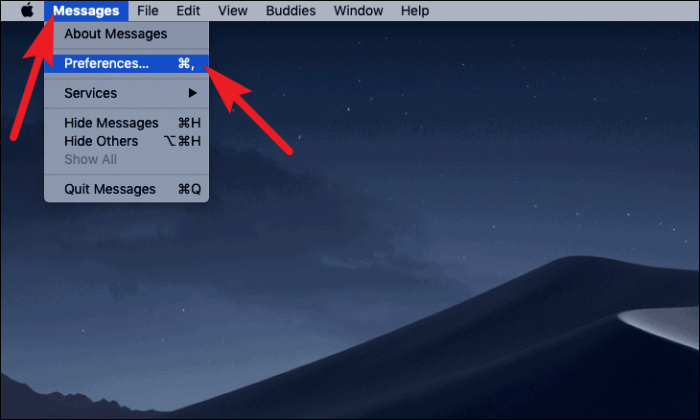
Poista nyt "Asetukset"-ikkunassa valinta "Toista äänitehosteet" -vaihtoehtoa edeltävästä valintaruudusta.
merkintä: Tämä toiminto mykistää vain Viestit-sovelluksen ilmoitukset. Näet silti ilmoitukset oikeassa yläkulmassa aina, kun joku lähettää sinulle viestin.
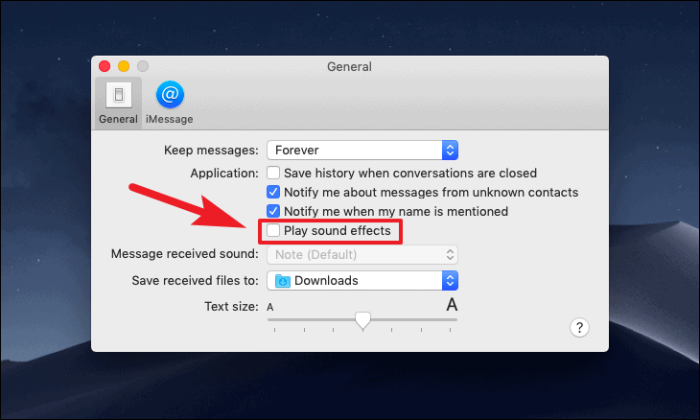
Siinä kaikki, macOS-laitteesi ei enää soita aina, kun uusi viesti saapuu.
Mykistä tai poista ilmoitukset järjestelmäasetuksista
Jos pelkkä ilmoituksen mykistäminen ei katkaise sitä ja haluat poistaa ilmoitustickerin käytöstä myös Viestit-sovelluksessa, se voidaan saavuttaa sukeltamalla nopeasti Järjestelmäasetukset-sovellukseen.
Voit tehdä tämän käynnistämällä System Preferences -sovelluksen telakasta tai macOS-laitteen käynnistyslevyltä.
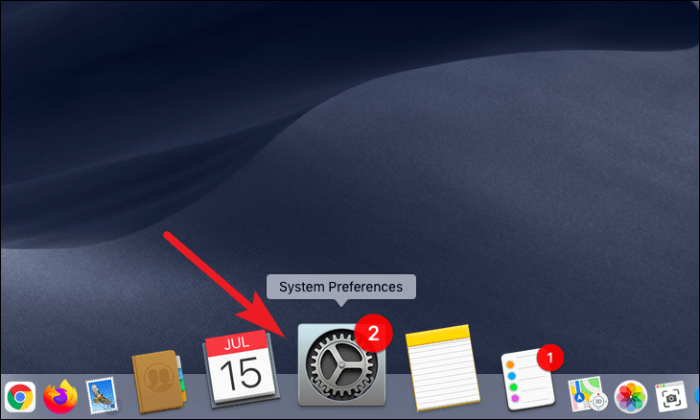
Napsauta sitten Järjestelmäasetukset-ikkunassa olevaa Ilmoitukset-vaihtoehtoa.
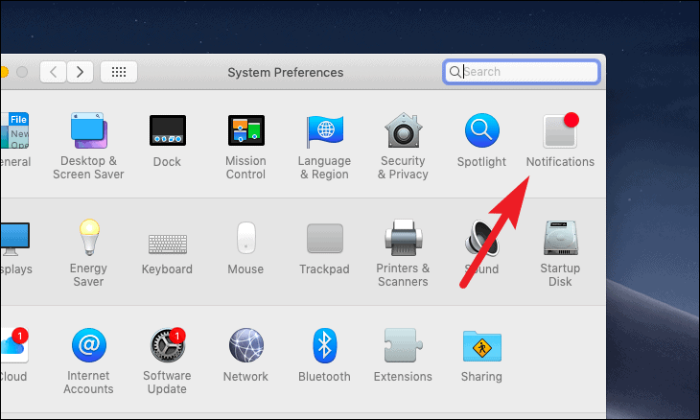
Vieritä sen jälkeen alas ja valitse "Viestit" -vaihtoehto ikkunan vasemmasta osiosta. Poista seuraavaksi "Toista ääni ilmoituksille" -valinta, jos haluat vain mykistää saapuvat viestit.
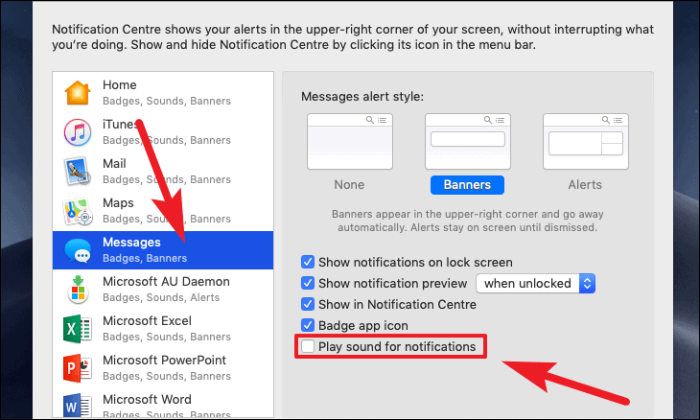
Jos haluat myös poistaa Viestit-ilmoituksen käytöstä, napsauta "Ei mitään" -vaihtoehtoa näytön Viestit-hälytystyyli -osiosta.
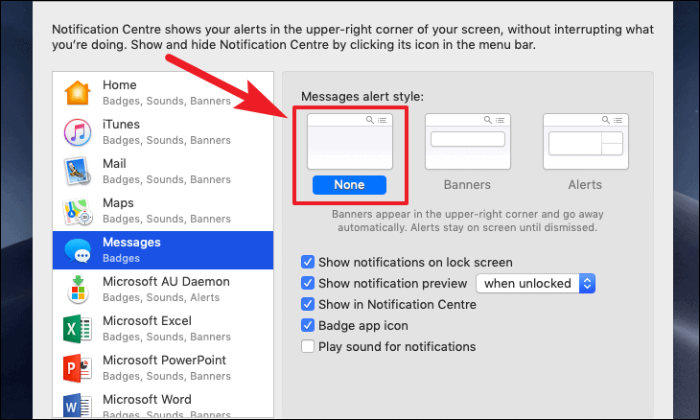
Mykistä ilmoitukset järjestelmän laajuisella Älä häiritse -toiminnolla
Toinen vaihtoehto on ottaa käyttöön järjestelmän laajuinen Älä häiritse -toiminto mykistää viestisovelluksen ilmoitukset. Muista kuitenkin, että "Älä häiritse" mykistää myös muiden sovellusten ilmoitukset.
Voit mykistää ilmoitukset tällä tavalla käynnistämällä Järjestelmäasetukset-sovelluksen telakasta tai käynnistyslevyltä mieltymystesi mukaan.
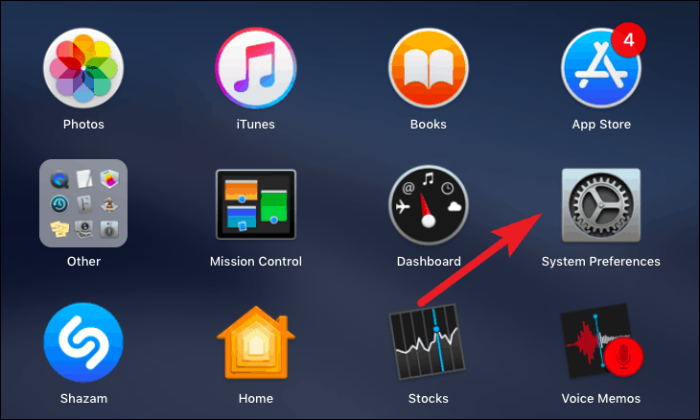
Napsauta sitten näytölläsi olevaa "Ilmoitukset" -vaihtoehtoa.
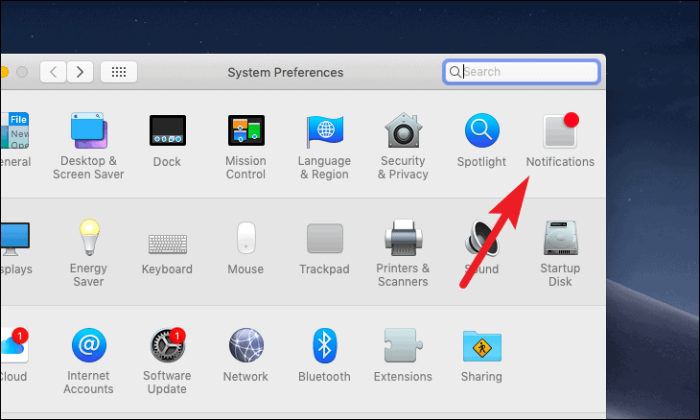
Napsauta sen jälkeen "Älä häiritse" -vaihtoehtoa ikkunan vasemmasta osasta. Valitse sitten "Ota Älä häiritse" -vaihtoehdon alla oleva valintaruutu ja aseta sitten haluamasi ajoitus, jolloin Älä häiritse -toiminto on aktiivinen.
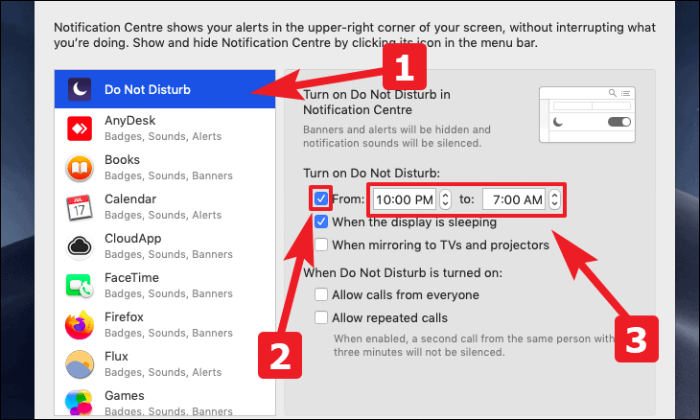
Eli et saa mitään visuaalista tai ääntä vihjettä, jos viesti kyseiseltä lähettäjältä saapuu määritetyn ajanjakson aikana.
Mykistä yksittäisten lähettäjien ilmoitukset Älä häiritse -toiminnolla
Jos järjestelmän laajuinen Älä häiritse -tila ei ole sinulle mahdollinen vaihtoehto, Apple antaa sinun ottaa Älä häiritse -tilan käyttöön myös yksittäiselle lähettäjälle.
Voit tehdä tämän käynnistämällä Viestit-sovelluksen telakasta tai macOS-laitteen käynnistyslevyltä.
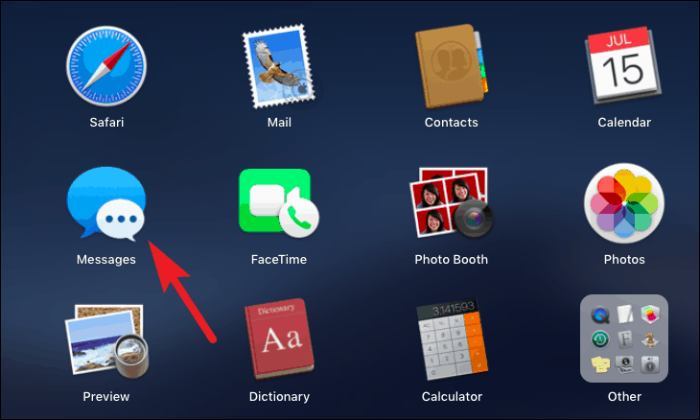
Napsauta sen jälkeen lähettäjää, jonka haluat ottaa Älä häiritse käyttöön, Viestit-ikkunan vasemmasta sivupalkista. Napsauta sitten Viestit-ikkunan oikeassa yläkulmassa olevaa "Tiedot" -vaihtoehtoa.
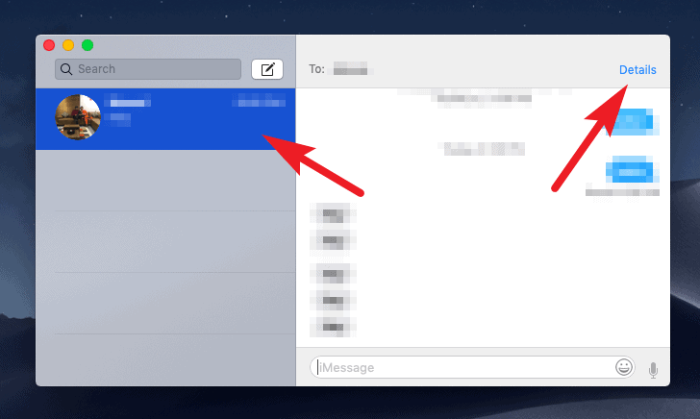
Napsauta seuraavaksi valintaruutua, joka edeltää "Älä häiritse" -vaihtoehtoa peittokuvavalikosta ottaaksesi Älä häiritse -tilan käyttöön tietylle lähettäjälle.
merkintä: "Älä häiritse" on aktiivinen tietylle lähettäjälle, kunnes poistat sen manuaalisesti käytöstä.
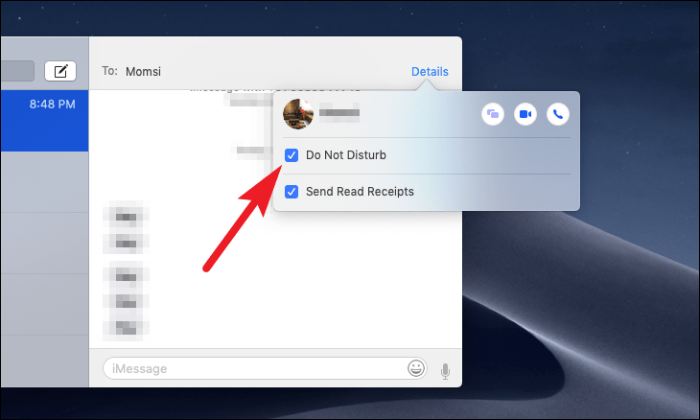
Estä yksittäisiä lähettäjiä käyttämästä viestiä
Nyt jonkun estäminen on äärimmäinen toimenpide, mutta samalla välttämätön toimenpide tarvittaessa. Siten, jos tiedät kuinka estää jotakuta lähettämästä viestejä, saatat olla hyödyllistä jonain päivänä.
Voit ottaa tämän vaikean askeleen käynnistämällä Viestit-sovelluksen telakasta tai macOS-laitteesi käynnistyslevyltä.
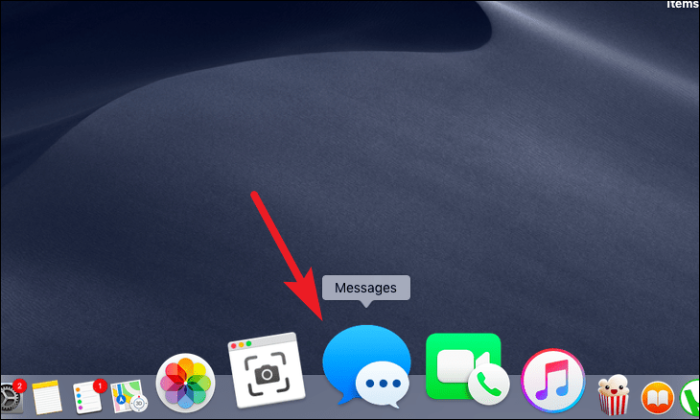
Napsauta sitten Viestit-välilehteä valikkoriviltä. Napsauta seuraavaksi "Asetukset" -vaihtoehtoa peittokuvavalikosta.
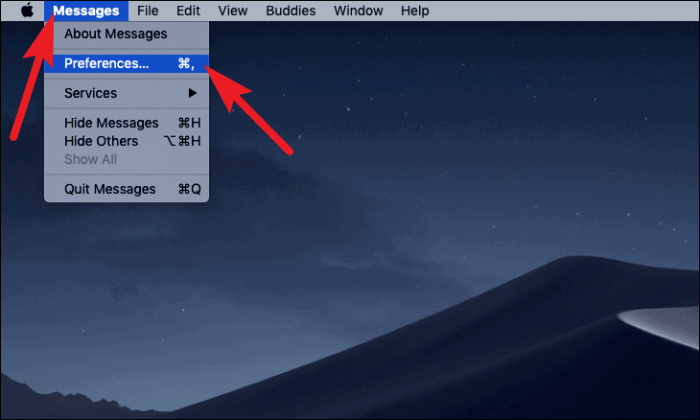
Napsauta nyt Asetukset-ikkunassa olevaa iMessage-välilehteä. Napsauta sen jälkeen näytöllä olevaa Estetty-välilehteä.
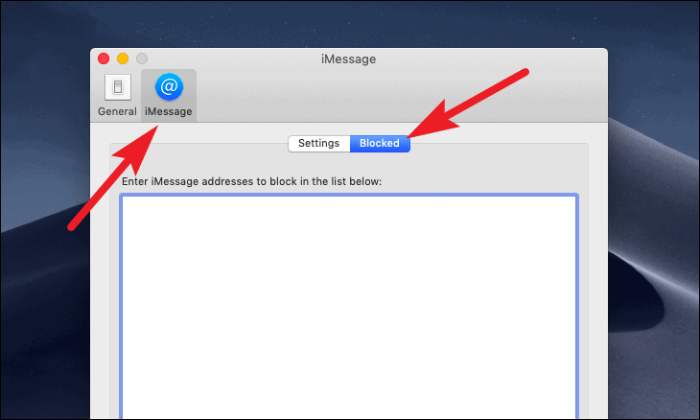
Napsauta sitten ikkunan vasemmassa alakulmassa olevaa +-kuvaketta. Valitse nyt mikä tahansa estettävä yhteystietosi napsauttamalla heidän nimeään peittokuvavalikon luettelosta.