Yksi iOS 15:n monista uusista ominaisuuksista on mahdollisuus etsiä valokuvia Spotlight-hausta. Tämä tarkoittaa, että voit nopeasti kirjoittaa ja löytää kuvan ihmisten, lemmikkien, paikkojen tai jopa kuvien tekstin mukaan suoraan iPhonesi valokeilahausta.
Spotlight-haku on aina ollut iOS:n keskeinen osa, jonka avulla voit käyttää mitä tahansa nopeasti. Nyt, kun myös Photos Search on integroitu, se on vieläkin hyödyllisempi kuin koskaan.
merkintä: Tämä on beta-ominaisuus, eikä se ole yleisesti saatavilla ennen kuin iOS 15 tai macOS 12 julkaistaan myöhemmin syksyllä 2021.
Miten valokuvat Spotlight-haussa toimivat
Olemme kaikki olleet tilanteessa, jossa olemme napsauttaneet kuvaa jostain tekstin osasta, kirjasta, ravintolan nimestä tai monesta sellaisesta säilytettäväksi ja tehneet mielessämme muistiinpanon, että käymme siellä uudelleen, kun tarvitsemme sitä.
Ja melkein kaikki meistä ovat kätteleneet pettymystä yrittäessään paikantaa kyseisen kuvan uudelleen 10 000 kuvan kirjastosta.
iOS 15:n myötä Apple on poistanut tämän ongelman lopullisesti iOS-käyttäjiltä.
Live Text -ominaisuus, jonka avulla voit kopioida ja liittää tekstiä kuvista ja reaaliajassa kamerastasi, on myös sisällytetty Spotlight-hakuun, jotta käyttäjät voivat etsiä valokuvissa olevia lauseita tai sanoja. Eikö kuulostakin mahtavalta?
No, se näyttää paljon upeammalta kuin miltä se kuulostaa. Joten katsotaanpa sitä toiminnassa.
Pyyhkäisemällä aloitusnäyttöä alaspäin kutsuin Spotlight-haun. Sitten kirjoitin sanan "Think", koska olin ottanut kuvia kirjoista, joita halusin ostaa, ja osassa niiden nimeä on sana "Think".

Spotlight-haku täytetään välittömästi. Jos nyt rullaan hakutuloksia alaspäin, näen kuvat, joissa kuvissa on tekstinä sana "Think".

Tämä on nyt aika hieno ominaisuus. Ja tällaisella kätevällä kuvahaulla sen käyttötapaukset ovat vain mielikuvituksemme.
Kuinka ottaa valokuvat käyttöön Spotlight-haussa
Valokuvat Spotlight-haussa on oletuksena käytössä iOS 15:ssä. Jos se ei kuitenkaan toimi sinulle, ei haittaa tarkistaa, onko palvelu käytössä vai ei.
Siirry ensin "Asetukset" -sovellukseen iPhonesi aloitusnäytöstä.

Vieritä seuraavaksi alas ja napauta "Siri & Search" -vaihtoehtoa käytettävissä olevien vaihtoehtojen luettelosta.
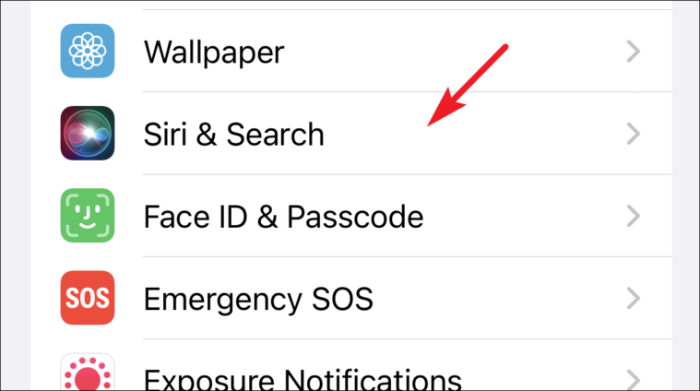
Vieritä sen jälkeen uudelleen alas ja napauta "Valokuvat" -sovellusta käytettävissä olevien sovellusten luettelosta.
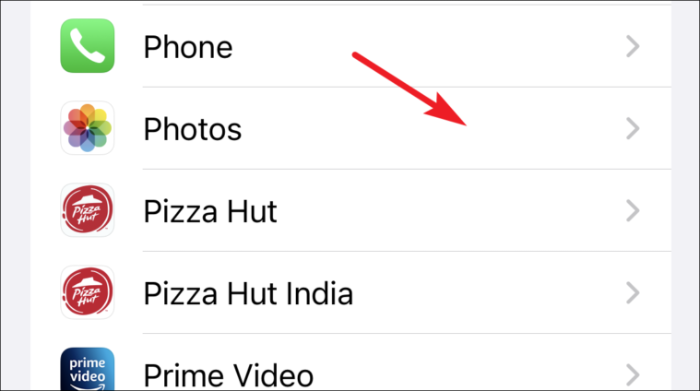
Vaihda seuraavaksi kytkin "Päällä"-asentoon, joka sijaitsee aivan "Näytä sisältö haussa" -vaihtoehdon vieressä.
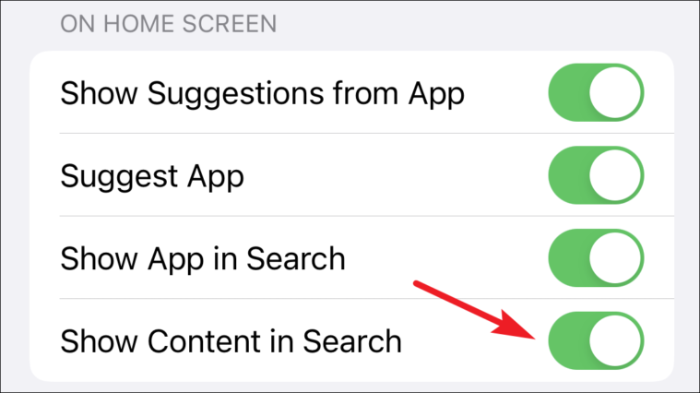
Valokuvien piilottaminen tai poistaminen käytöstä Spotlight-hausta
Vaikka kuvien etsiminen Spotlight-haussa on hyvä asia, se voi myös olla ärsyttävää ja jopa yksityisyydensuojaa koskeva huolenaihe joissain tilanteissa. Esimerkiksi kun etsit Spotlight-haussa kontaktia, jonka nimi on myös merkitty valokuvakirjastoosi (tai joku muu, jolla on samanlainen etunimi), haussa näkyy myös muutamia hänen kuviaan, etkä ehkä halua sitä tapahtua (monissa tapauksissa).
Siksi valokuvien piilottaminen valokeilahauista on luultavasti parempi vaihtoehto joillekin. Voit tehdä tämän siirtymällä "Asetukset" -sovellukseen iPhonen aloitusnäytöstä.
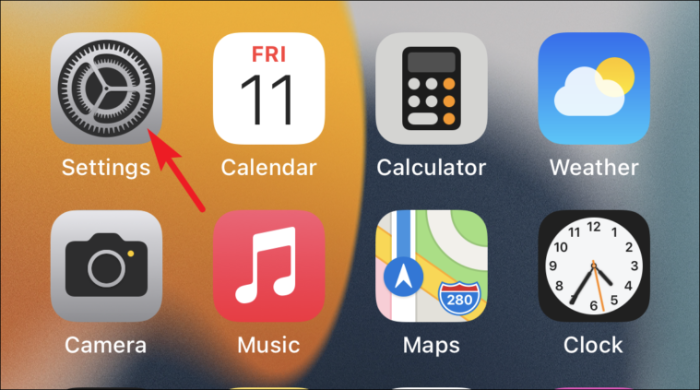
Vieritä seuraavaksi alas ja napauta "Siri & Search" -vaihtoehtoa käytettävissä olevista vaihtoehdoista.
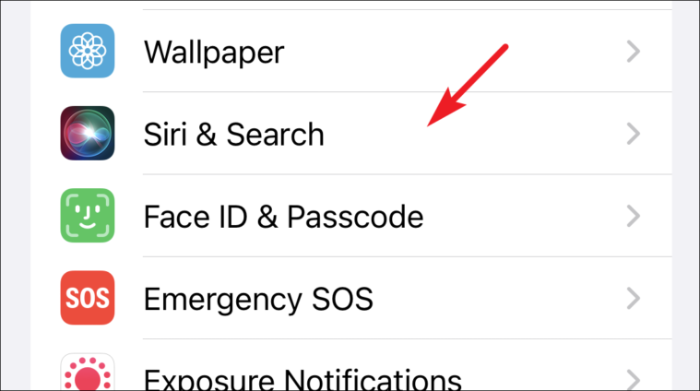
Vieritä sen jälkeen uudelleen alas ja napauta "Valokuvat" -sovellusta sovellusluettelosta.
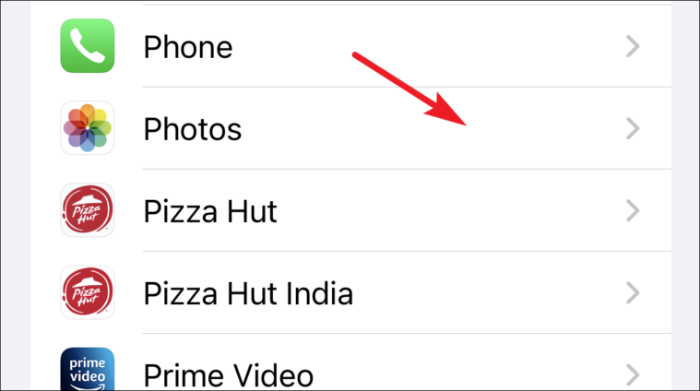
Vaihda seuraavaksi kytkin "Pois"-asentoon, joka sijaitsee aivan "Näytä sisältö haussa" -vaihtoehdon vieressä.
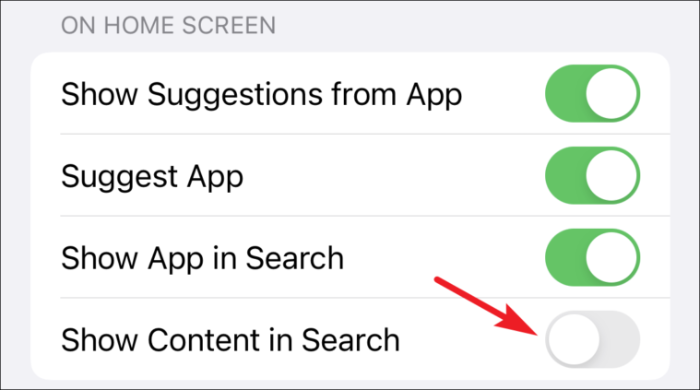
Kun se on poistettu käytöstä, et enää näe Valokuvat-sovelluksen sisältöä valokeilassa. Se ei näytä ihmisten kasvoja tai tekstiä kuvissasi olevissa kuvissa.
No, nyt tiedät, kuinka valokuvat otetaan käyttöön tai poistetaan käytöstä Spotlight-hausta iPhonessa. Voit käyttää sitä tai ehkä olla käyttämättä sitä tarpeidesi mukaan.
