Applella on aidattu puutarha kaikkien palveluidensa ympärillä, mutta ei iCloudia. Se on yksi Applen tuote, jota voit käyttää miltä tahansa laitteelta, jopa verkkoselaimella.
Vaikka iCloud on sisäänrakennettu iPhonessa ja Macissa, voit asentaa Windows-tietokoneisiin iCloud-sovelluksen PC:lle tai kirjautua sisään iCloud.com-sivustolle päästäksesi käsiksi iCloud-tilillesi tallennettuihin tietoihin.
Kuinka synkronoida iCloud-kuvat PC:llä offline-käyttöä varten
ICloud-sovellus Windowsille synkronoi iCloud Photos -kirjaston tietokoneellasi samalla tavalla kuin iPhone- ja Mac-laitteissa. Voit jopa asettaa kaksisuuntaisen synkronoinnin iCloud Photos -kirjastoon, jotta tietokoneellasi olevat valokuvat ladataan automaattisesti iCloudiin.
Kun synkronoit iCloud-kuvakirjastosi tietokoneeseesi, voit käyttää iCloud-valokuvia tietokoneellasi myös offline-tilassa.
Aloita lataamalla iCloud Windows -asiakasohjelma alla olevasta latauslinkistä ja asentamalla se tietokoneellesi.
→ Lataa iCloud-sovellus Windowsille
Muista käynnistää tietokoneesi uudelleen ohjelmiston asentamisen jälkeen, jotta synkronointiagentti toimii oikein järjestelmässä.
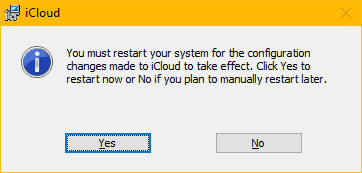
Uudelleenkäynnistyksen jälkeen käynnistä iCloud-sovellus tietokoneellasi. Jos iCloud-sovelluksen kuvake ei ole käytettävissä työpöydällä, avaa Käynnistä-valikko » etsi iCloud ja avaa se sieltä.
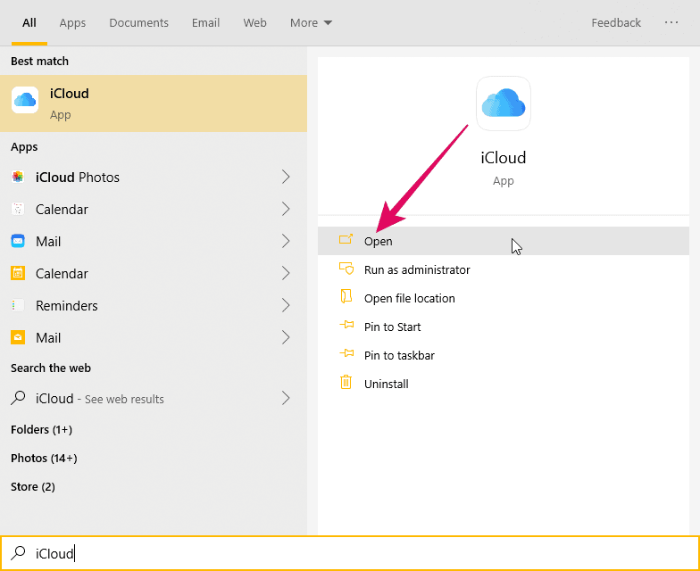
Kirjaudu sisään Apple ID:lläsi ja salasanallasi. Muista käyttää samaa Apple ID:tä, jota käytät iPhonessa tai Macissa kuvien synkronointiin iCloud-kuvakirjastoosi.
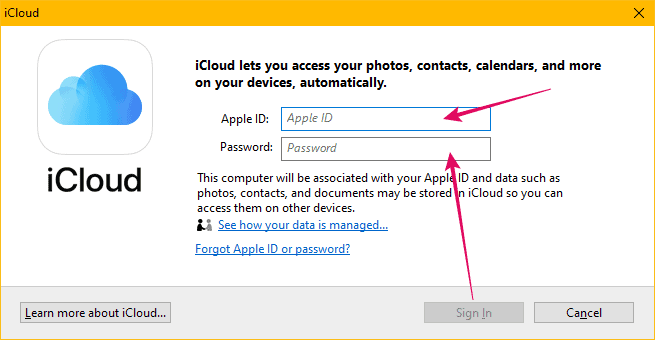
Kirjautumisen jälkeen näet minimaalisen valikon iCloudin synkronointiasetuksista. Haluamme määrittää iCloud Photos -kirjaston synkronointiasetukset, joten napsauta "Asetukset" -painiketta iCloud-ikkunassa Valokuvat-kohdan vieressä.
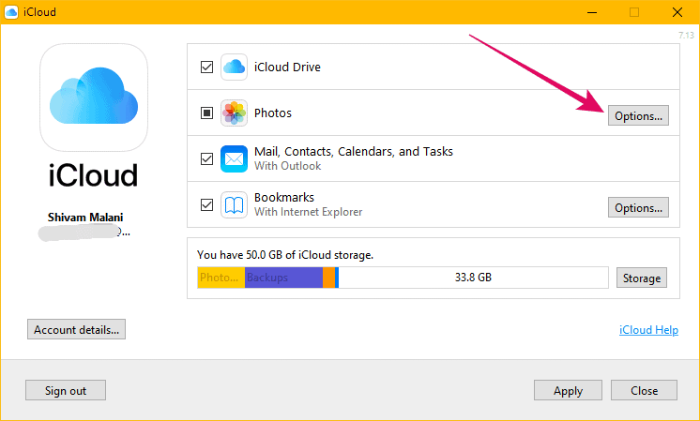
Varmista seuraavassa näytössä, että "Lataa uusia valokuvia ja videoita tietokoneelleni" -valintaruutu on valittu ja otettu käyttöön. Oletushakemisto iCloud-kuvien lataamiseen PC:lle on asetettu "Kuvat » iCloud-kuvat", mutta voit asettaa sen mihin tahansa muuhun tietokoneesi hakemistoon. Napsauta "Muuta" -painiketta "Lataa uudet kuvat..." -vaihtoehdon vieressä muuttaaksesi iCloud-kuvien hakemistoa.
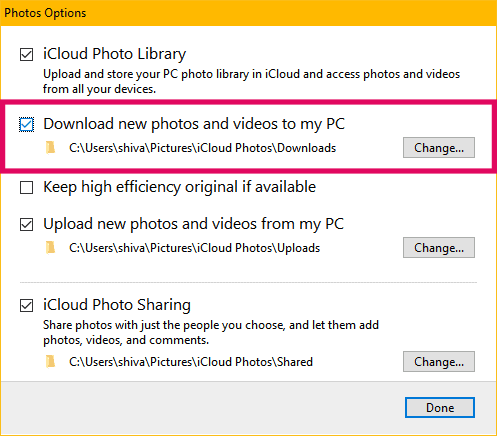
Kun kaikki on asetettu, paina "Valmis" -painiketta "Photos Options" -näytössä ja paina sitten "Käytä" sovelluksen päänäyttöä.
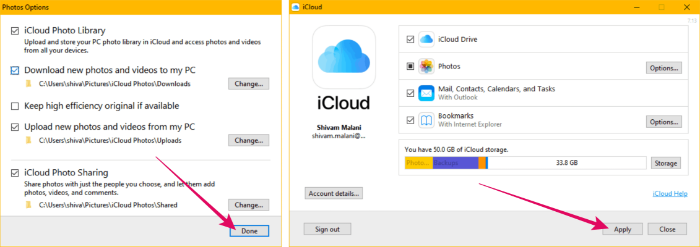
Se siitä. iCloud synkronoi nyt iCloud-kuvakirjastosi tietokoneeseesi. Kun synkronointi on valmis, voit offline-tilassa käyttää iCloud-kuviasi tietokoneeltasi.
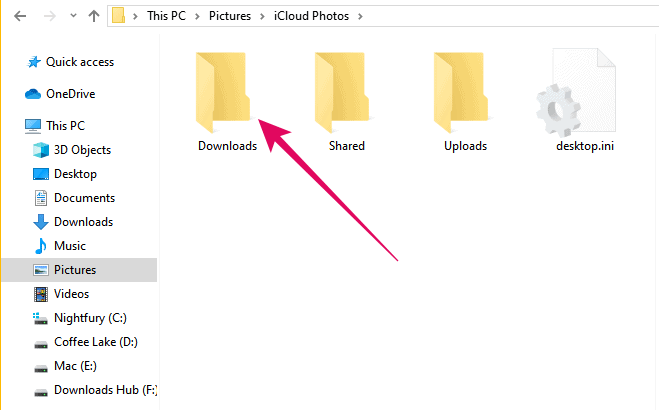
Kuinka käyttää iCloud-kuvia verkossa Chromesta, Firefoxista, Internet Explorerista jne.
Voit käyttää iCloud Photos -palvelua tietokoneellasi suoraan verkkoselaimella, kuten Chromella, Firefoxilla, IE:llä jne. kirjautumalla sisään osoitteeseen iCloud.com. Se on niin yksinkertaista kuin miltä se kuulostaa. Sinun ei tarvitse asentaa mitään ohjelmistoja tietokoneellesi.
iCloud-verkkosovelluksen avulla käyttäjät voivat käyttää kaikkia tietoja (mukaan lukien valokuvat ja videot) millä tahansa nykyaikaisella verkkoselaimella. Sen avulla voit jopa ladata ja hallita valokuvia iPhonessasi suoraan verkosta, kunhan iPhonesi synkronoi valokuvia iCloud-tiliisi.
Pääset iCloud-verkkosovellukseen avaamalla www.icloud.com verkkoselaimella (kuten Chrome) tietokoneellesi ja kirjaudu sisään Apple ID:lläsi. Muista haastaa oikeuteen sama Apple ID, jota käytät iPhonessa tai Macissa kuvien synkronointiin iCloudiin.
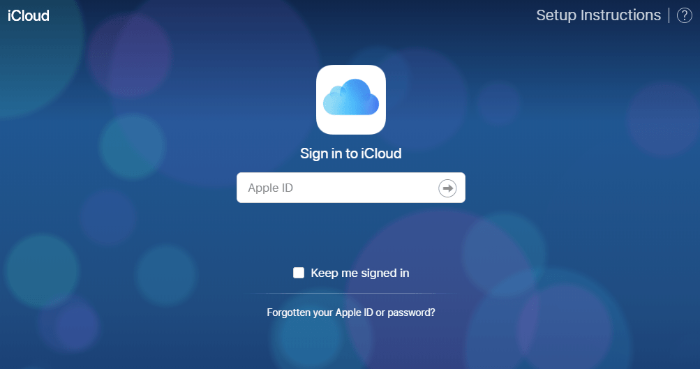
Kun olet kirjautunut iCloud-verkkoon, napsauta "Photos" -kuvaketta päästäksesi iCloud Photos -kirjastoosi.
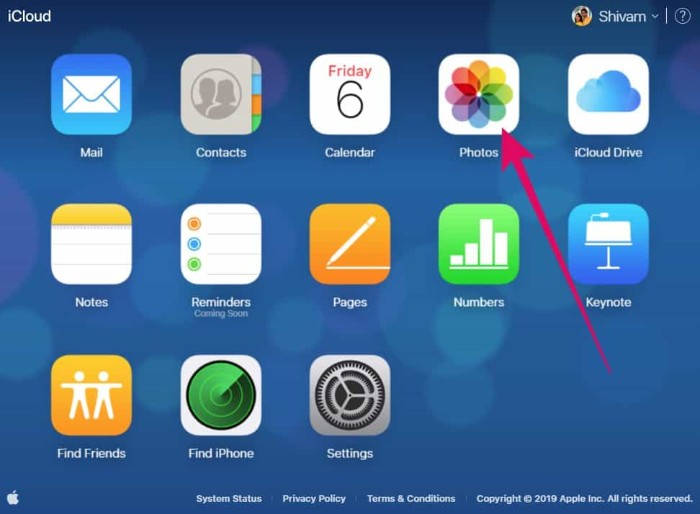
Kaikki iPhonesi valokuvat, videot ja albumit ovat käytettävissä iCloud-verkkosovelluksesta. Voit ladata yhden valokuvan tai useita valokuvia iCloud Photos -kirjastosta.
Napsauta valokuvaa valitaksesi sen. Jos haluat valita useita kuvia, pidä "Ctrl"-näppäintä painettuna ja napsauta jokaista valokuvaa, jonka haluat valita. Kun olet valinnut valokuvat, napsauta yläpalkissa olevaa latauskuvaketta.
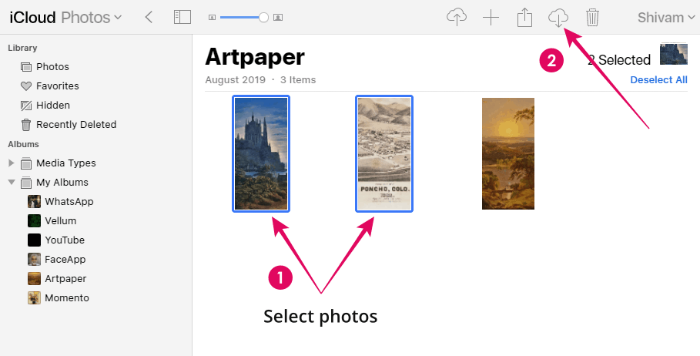
Jos valitsit useita valokuvia, kaikki valokuvat sisältävä zip-tiedosto ladataan tietokoneellesi. Yksi valokuva ladataan suoraan JPG-muodossa.
Siinä kaikki, mitä tiedämme iCloudin käyttämisestä tietokoneella. Toivomme, että tämä opas palvelee sinua hyvin.
? Kippis!
40.7127753 -74.0059728