Google Meet, Googlen videoviestintäpalvelu, on yksi käytetyimmistä alustoista. Sillä on laaja käyttäjäkunta työskentelevistä ammattilaisista opiskelijoihin ja kotiäiteihin.
Google Meet julkaistiin alun perin vuonna 2017 korvaamaan Hangoutsin yhdessä Google Chatin kanssa. Julkaisusta lähtien sen käyttäjäkunta on moninkertaistunut. Monet yritykset käyttävät Google Meetiä myös videoneuvotteluihin.
Oletetaan, että olet juuri liittynyt kokoukseen Google Meetissä, eikä mikrofonisi toimi. Sillä voi olla vakavia seurauksia riippuen siitä, millaiseen tapaamiseen osallistut. Siksi sinun on tiedettävä, kuinka mikrofonin esto poistetaan Google Meetissä.
Mikrofonin eston kumoaminen Google Meetissä
Ennen kuin jatkamme mikrofonin eston poistamiseen, sinun tulee ymmärtää, miten voit luoda uuden kokouksen tai liittyä siihen.
Ensimmäinen asia on avata Google Meet. Jos haluat luoda uuden kokouksen, napsauta 'Uusi kokous', tai jos sinulla on linkki tai koodi liittyäksesi, kirjoita se sille varattuun tilaan.
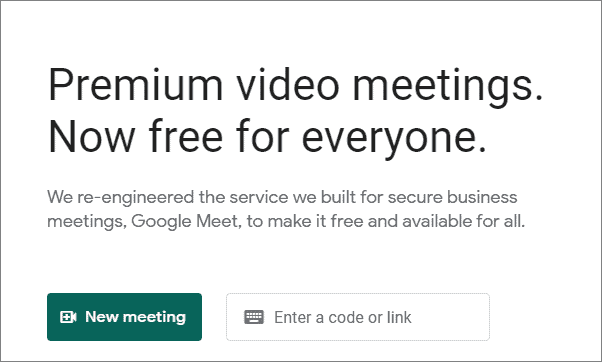
Jos olet aloittanut uuden kokouksen, voit lisätä muita käyttämällä heidän sähköpostitunnuksiaan tai jakaa kokouslinkin heidän kanssaan.
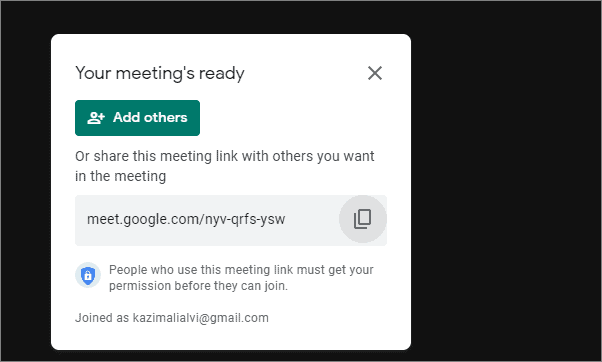
minän jos mikrofonisi ei toimi kokouksessa, tämä saattaa johtua siitä, että et ole antanut lupaa. Kun käytät Google Meetia ensimmäistä kertaa, sinulta kysytään, haluatko antaa sille luvan käyttää mikrofoniasi ja kameraasi. Jos et saanut ilmoitusta, voit poistaa mikrofonin ja kameran eston milloin tahansa.
Napsauta kamerakylttiä aivan Merkitse tämä välilehti -vaihtoehdon takana.
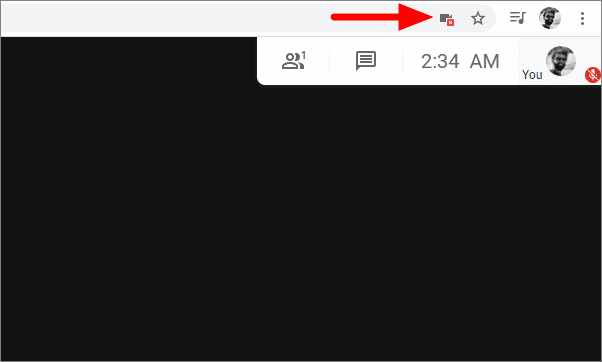
Valitse nyt ensimmäinen vaihtoehto, joka sallii kameran ja mikrofonin käytön, ja napsauta sitten "Valmis" alareunassa.
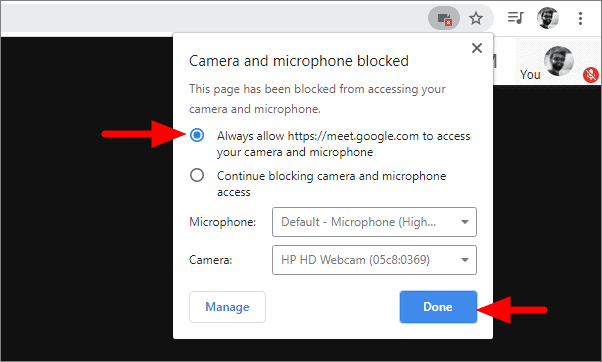
Tämä antaa Google Meetille mahdollisuuden käyttää sekä kameraasi että mikrofonia.
Jos haluat sallia pääsyn vain mikrofoniin, napsauta päivityspainikkeen vieressä olevaa lukkomerkkiä. Napsauta Mikrofonin edessä olevaa ruutua, valitse avattavasta valikosta Salli ja napsauta sitten ristimerkkiä.
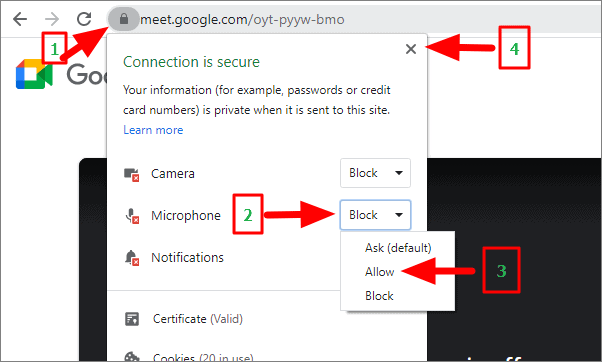
Kun napsautat ristimerkkiä, sinua pyydetään lataamaan sivu uudelleen, jotta muutokset otetaan käyttöön. Napsauta 'Lataa uudelleen'.
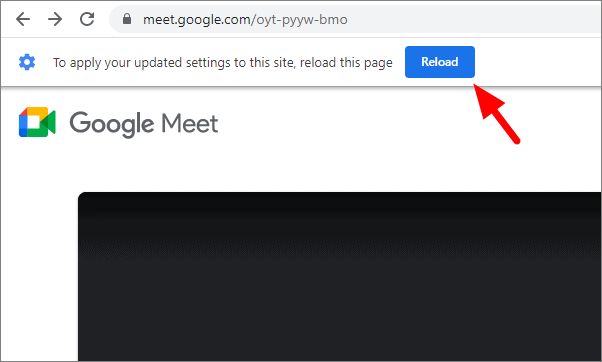
Yllä olevien yksinkertaisten ohjeiden mukaisesti sinun pitäisi pystyä poistamaan mikrofonin esto selaimesi Google Meetissä.
